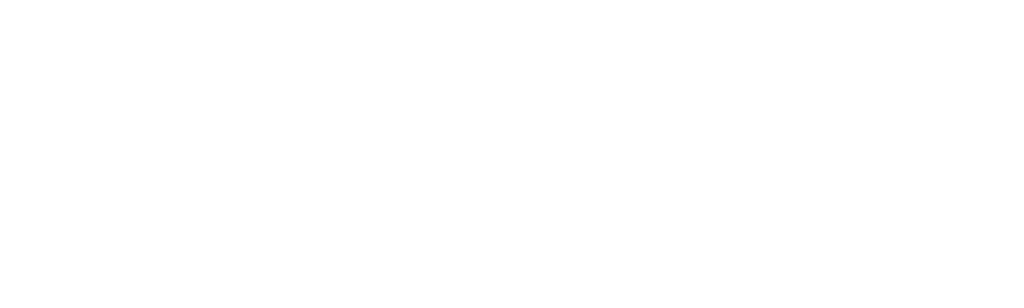To create a personalized experience for your Shopify customers, you need to go beyond the default settings. In this tutorial, you’ll learn how to add custom fields to your Shopify form with the entries to the contact form in the Dawn Shopify theme. This will include elements like text input fields, dropdown menus, radio buttons, and checkboxes.
A Shopify form is an essential element in a Shopify store for several reasons:
- Customer Support: It improves customer service by allowing customers to contact the owner or support team with questions easily.
- Lead Generation: By collecting customer data, contact forms can be used to generate leads that are used for marketing and sales initiatives to improve the site.
- Build Trust: Availing a contact form on your website increases credibility and trust. It demonstrates that a real person can reach at any time for any reason behind the store.
- Simplifies Communication: By standardizing the needed information (such as name, email, subject, Phone no and message), contact forms streamline communication and guarantee that you have all the information you need to respond to a customer’s inquiry.
- Track Inquiries: Client relationship management (CRM) systems and contact forms can be combined to collect and track customer inquiries, activities taken in response, and messages received.
ON THIS PAGE
5 Steps to Add Custom Fields to Product Pages
You need to make changes to your theme’s code in order to add custom fields (like text boxes or file uploads) to a product page.
Steps:
- Go to Theme Editor:
- From your Shopify admin, go to Online Store > Themes.
- Click on Customize for the theme you are using.
- Edit Code:
- Click on Actions > Edit Code.
- Locate the product-template.liquid file under the Sections folder.
- Add Custom Field Code:
- Find the part where the product-form starts.
- Insert your custom input field inside the form.
- Here’s an example of adding a text input:
<div class="product-form__custom-field">
<label for="custom_field">Your Custom Text:</label>
<input type="text" name="properties[Custom Text]" id="custom_field" placeholder="Enter your custom text">
</div>- You can replace this with other types of inputs like dropdowns, radio buttons, or checkboxes.
- Save and Test:
- Save your changes and preview your store to see the new custom field on the product page.
4 Steps to Add Custom Fields to Contact Form
Customizing a Shopify experience for your customers calls for more customization than what the default settings provide. These fields will have radio buttons, a checkbox, a dropdown menu, and text input areas.
To add custom fields (like text, dropdown, radio buttons, or checkboxes) to your Shopify contact form follow these steps:
- Go to Theme Editor:
- Navigate to Online Store > Themes.
- Click on Customize for the theme you are using.
- Edit Code:
- Go to Actions > Edit Code.
- Open the contact-form.liquid file under the Sections or Templates folder.
- Add Custom Input Fields:
- Add the desired input fields inside the <form> tag.
- For example, adding a Text:
- For example, adding a Text:
<input type="text" id="ContactForm-year" class="field__input" name="contact[Year]" placeholder="Year" >
<label class="field__label" for="ContactForm-year">Year</label>- For example, adding a Radio:
<label for="ContactForm-new-customer" class="radio-label">
<input type="radio" id="ContactForm-new-customer" name="contact[Customer Type]" value="New" class="radio-button" checked="checked" > New </label>
<label for="ContactForm-returning-customer" class="radio-label"> <input type="radio" id="ContactForm-returning-customer" name="contact[Customer Type]" value="Returning" class="radio-button" > Returning </label>- For example, adding a Checkbox:
<label for="ContactForm-newsletter" class="checkbox-label">
<input type="checkbox" id="ContactForm-newsletter" name="contact[Subscribe]" value="Yes" class="checkbox-input" > Subscribe to our newsletter </label>- For example, adding a Dropdown:
<div class="contact-form__item">
<label for="custom_dropdown">Choose an Option:</label>
<select name="custom_dropdown" id="custom_dropdown">
<option value="Option 1">Option 1</option>
<option value="Option 2">Option 2</option>
<option value="Option 3">Option 3</option>
</select>
</div>- Save and Test:
- Save your changes and test the contact form on your store.
Add Custom Fields to Your Shopify Forms with Klizer
You can give all consumers a more easy customized experience by adding custom fields to your Shopify store using the techniques outlined. Shopify development services give you more possibilities to customize the functionality of your business, regardless of whether you want to use apps or write your own code.
By following the above steps, you can improve your website’s contact form with additional fields, upgrading your website’s functionality and improving the overall user experience. Just ensure to preview your updates and thoroughly test your website form before going live in your store. Klizer, an Enterprise ecommerce solution is here to assist you with these enhancements, ensuring your forms work flawlessly and meet your specific requirements, get in touch with us to know more about our expertise.