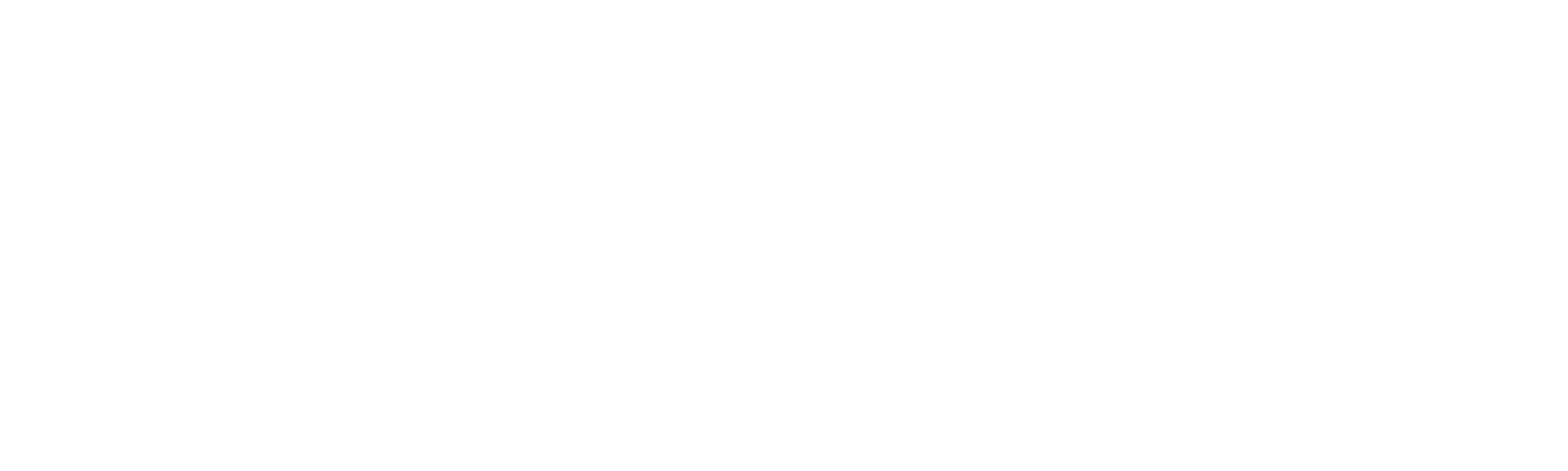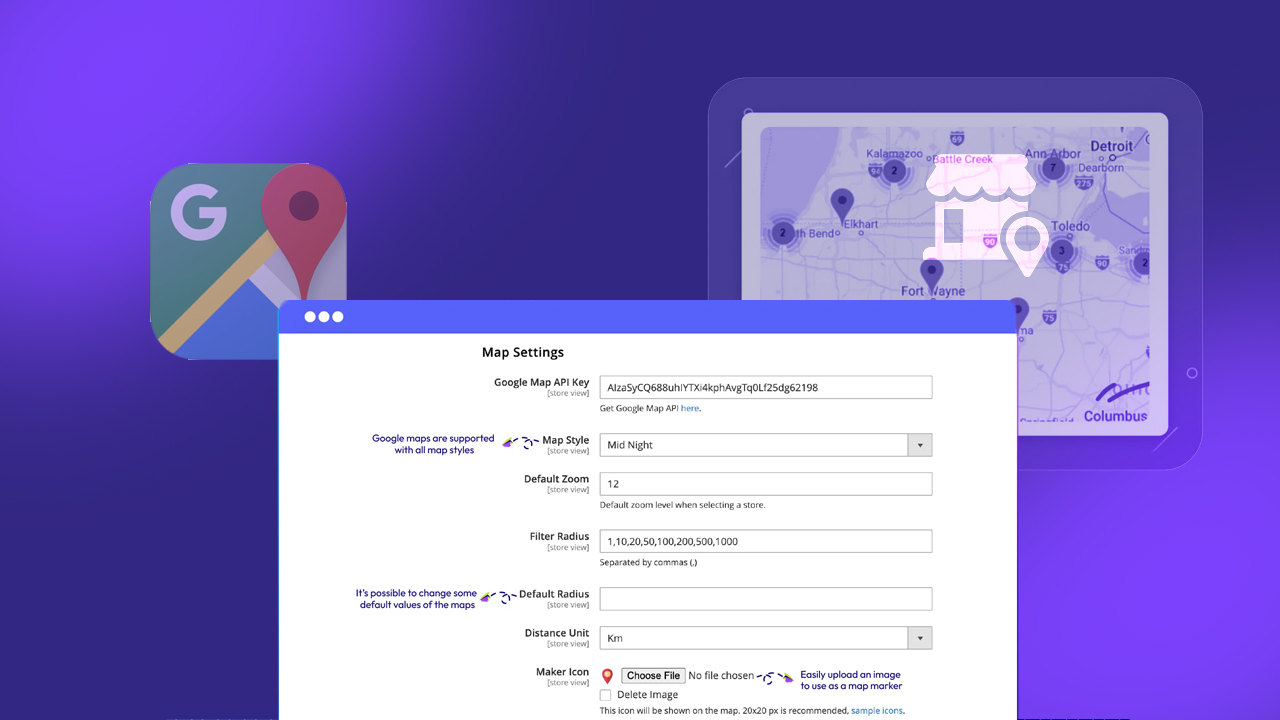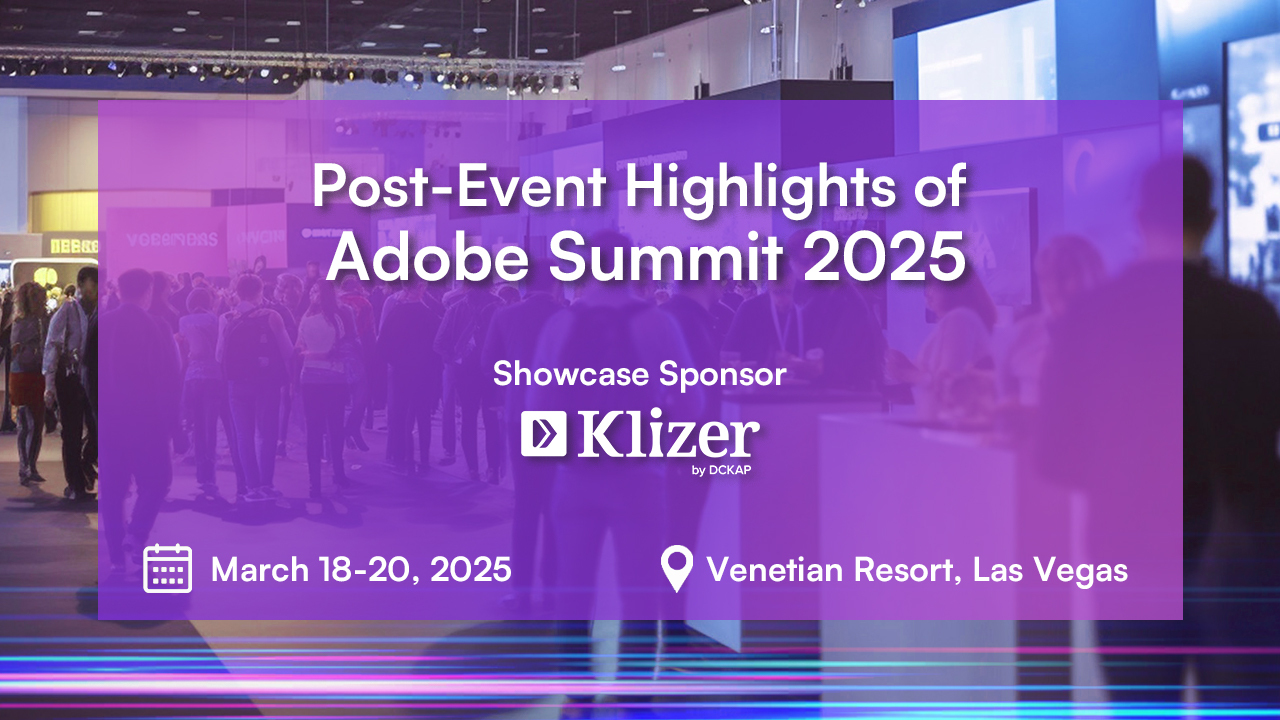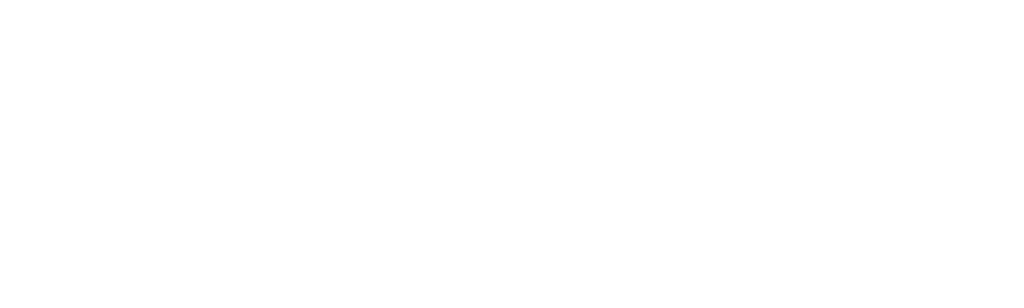Google Analytics 4 (GA4) has replaced Universal Analytics (UA) in 2024 for Google 360 users. GA4 is positioned as the next step in measurement standards, offering a broader range of data tracking.
In GA4, many metrics used in UA have been removed or replaced, and the reporting interface has seen a major overhaul. For instance, while UA allows up to 25 reporting views, GA4 provides only one. To compensate for this, you can add ‘Audiences’ and ‘Data streams’.
One of the biggest differences between GA4 and UA is the measurement models. GA4 focuses on events and parameters rather than sessions and pageviews. Every user action is treated as an ‘event’ in GA4, providing more detailed insights into how visitors interact with your website.
GA4 lets you track data across both websites and apps, offering more flexibility in measuring performance.
Before you start gathering data about your store, you need to have a Google Analytics account and create a Google Analytics 4 property. Then, set up Google Analytics 4 on the Shopify store and link your Google Ads account to your Google Analytics account.
Set Google Analytics 4 on Shopify Platform
ON THIS PAGE
Steps to Set up Google Analytics 4
Step 1: Create a Google account and a Google Analytics account
- Create a Google account to use Google Analytics.
- If you already use Google products such as Gmail or Ads, you can use the same account for Google Analytics.
- If you don’t already have an account for a Google product, you can create a Google account. You don’t have to use the Gmail account for anything other than signing in and out of Google Analytics.
Step 2: Create or move a Google Analytics 4 property
- To activate Google Analytics 4, create a new Google Analytics 4 property to add to your Shopify store or use an existing property you’ve previously created.
- After setting up your property, you need to create a web data stream. Make a note of the Tag ID, as you’ll need it in Step 3.
Step 3: Add Google Analytics 4 tags
- If you don’t have the Google & YouTube channel installed, you’ll be prompted to install it during the setup process for your GA4 tags.
- You don’t need to connect to Google Merchant Center to complete your GA4 tags setup.
Steps:
- From your Shopify admin, go to Online Store > Preferences.
- In the Google Analytics section, click Manage Pixel here.
- Click Connect your Google account.
- In the Your Google Analytics property section, select the tag for the GA4 property that you want to connect to your Shopify store.
- Click Connect.
After you set up Google Analytics 4 tags, certain e-commerce events are tracked automatically.
Read Also: Shopify Analytics
Tracking Additional Google Analytics Events
- After you set up Google Analytics 4 (GA4) on your Shopify store, certain ecommerce events are tracked automatically.
- Events allow you to measure specific actions that occur on your Shopify store. For example, you can use events to track when a customer views a product, adds a product to their cart, or completes a purchase.
Automatically Tracked Google Analytics 4 Events
After you set up GA4 on your store, the following events are automatically tracked.
| Event name | Event description |
| page_view | A customer visited a page on your online store. |
| Search | A customer searches for a product on your online store. |
| view_item | A customer viewed a product on your online store. |
| add_to_cart | A customer added a product to the cart. |
| begin_checkout | A customer started the checkout process. |
| add_payment_info | A customer successfully entered payment information. |
| purchase | A customer completed their checkout. |
Step 4: Link your Google Analytics account to your Google Ads account
Linking a Google Analytics property to your Google Ads account helps analyze customer activity on your store, which you can use to measure key events and create audiences.
To link your Google Analytics account to your Google Ads account, refer to Link Google Ads and Analytics.
Installing Google Analytics 4 on Shopify
There are several ways to install GA4 on your Shopify platform, each with its own pros and cons. It’s important to consider your store’s needs in terms of flexibility and customer consent before deciding on the best method.
Keep in mind that your needs can evolve over time. You might start with the Google channel app and later find that you need more flexibility. You can always adjust your setup without losing any data, as long as you continue sending it to the same property.