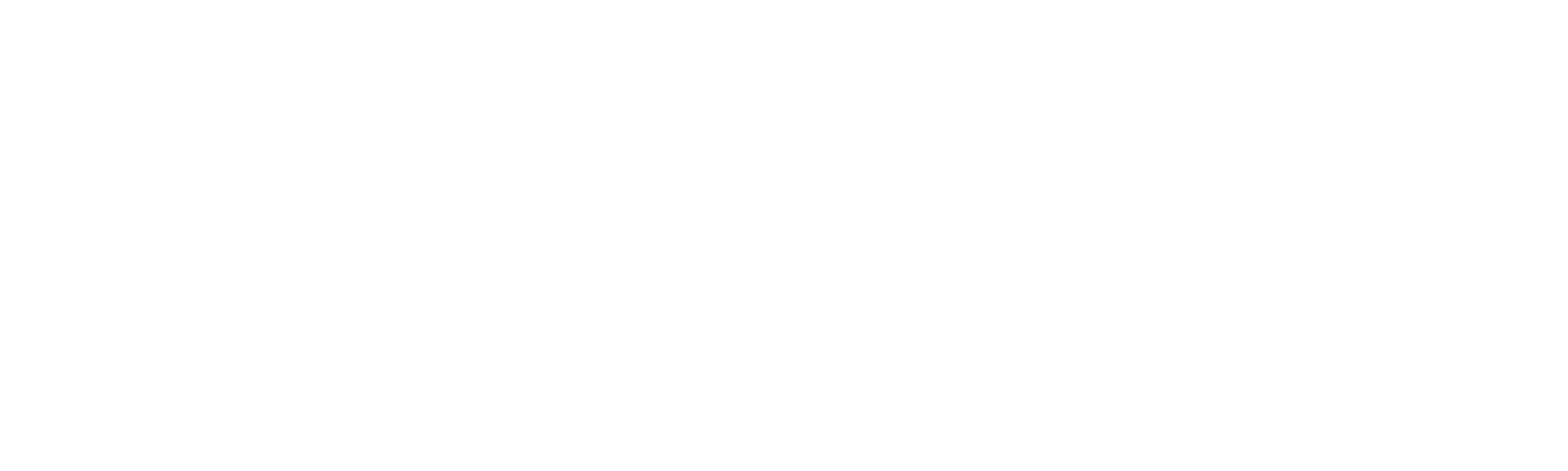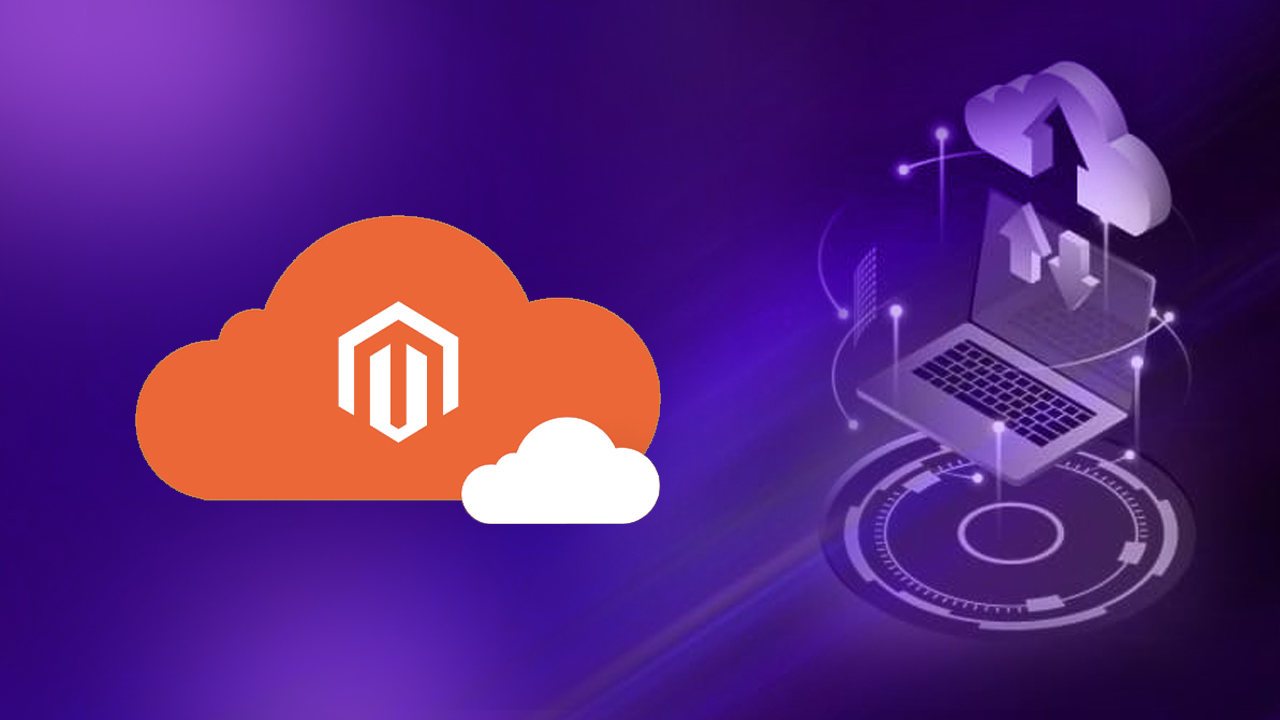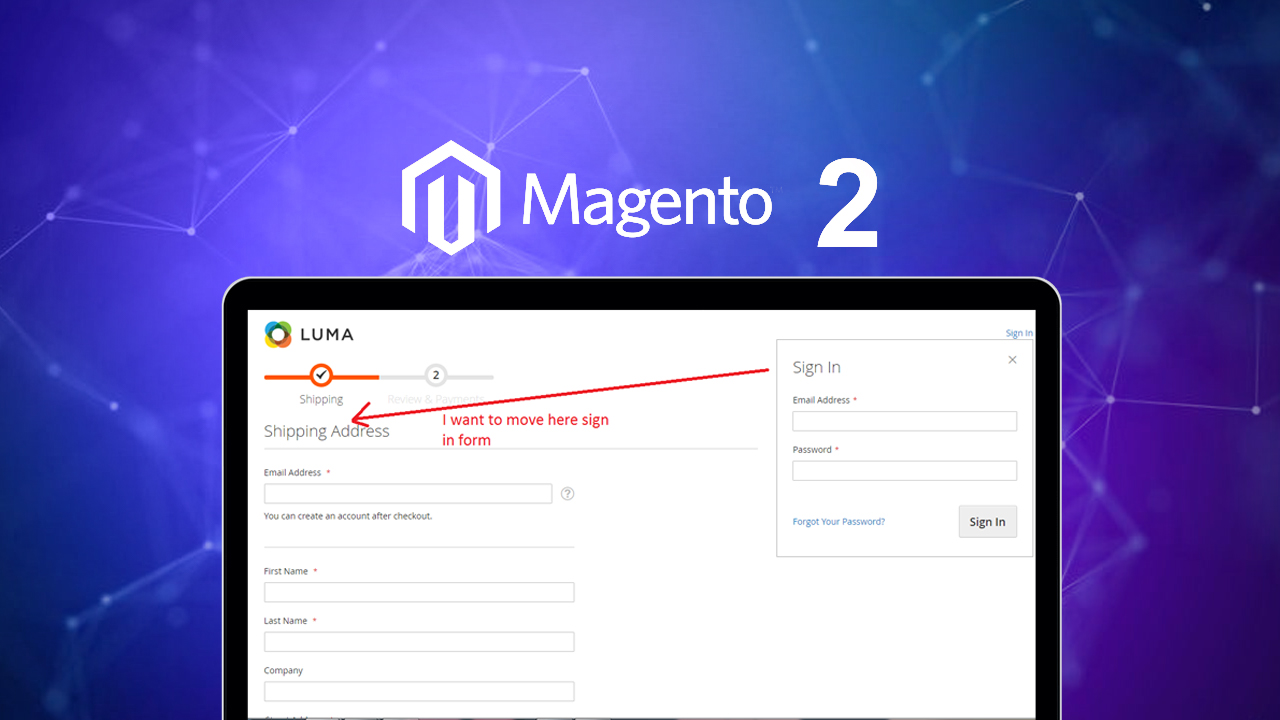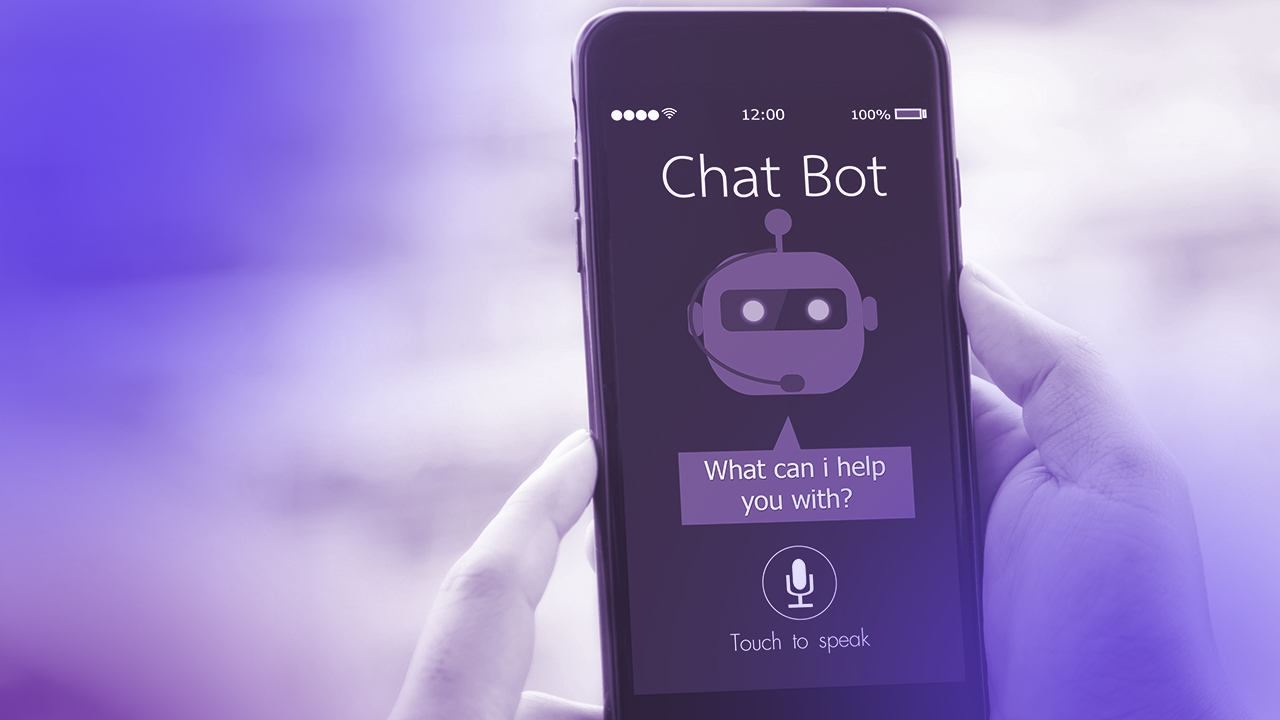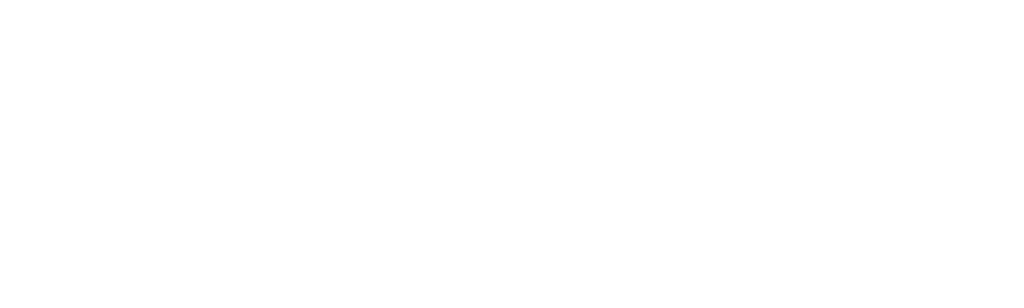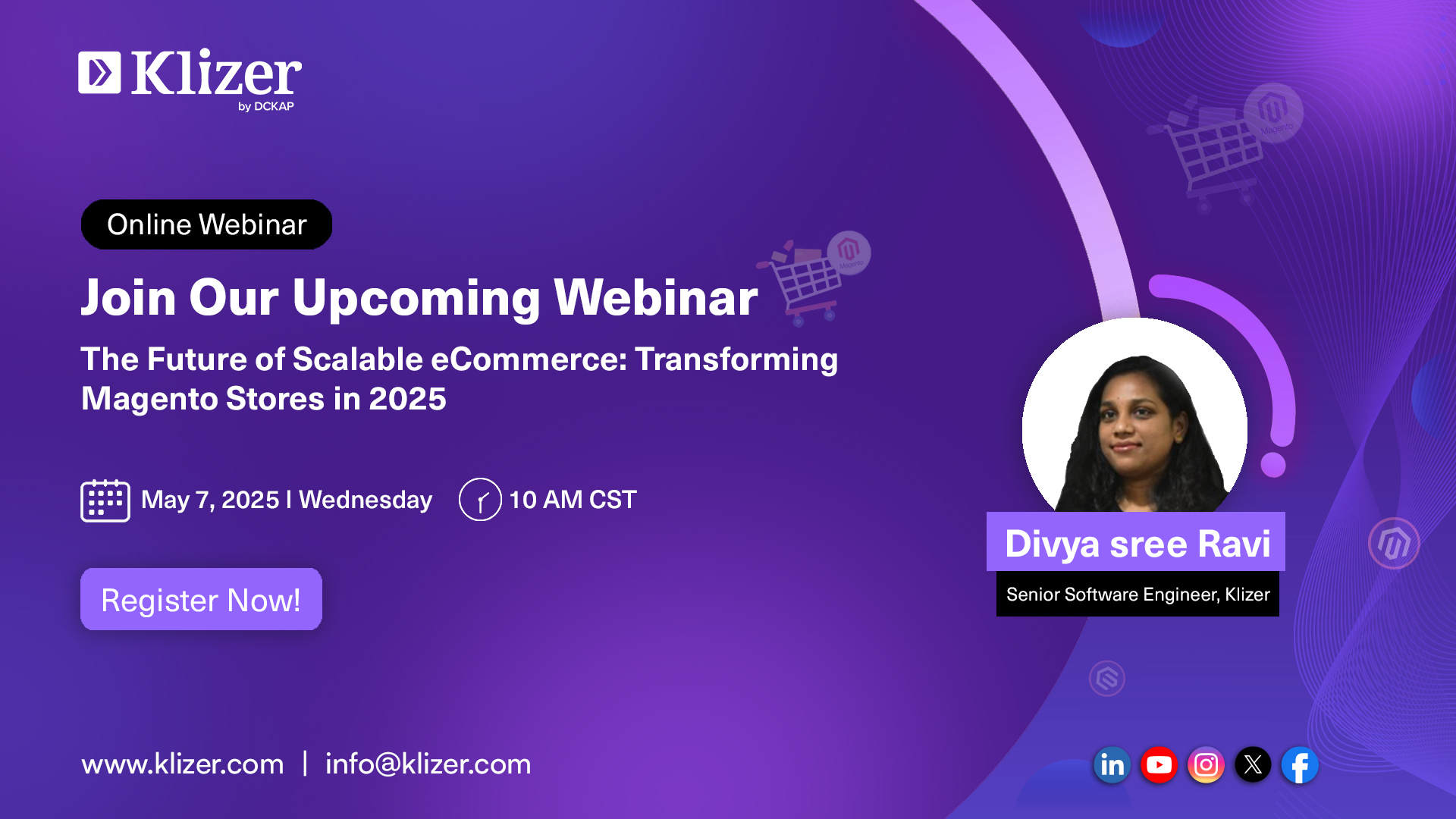Offering Shopify automatic discounts can be a marketing strategy to momentum sales in your Shopify store. To offer discounts, you can create unbelievable codes, set up automatic discounts, or set sale prices for individual products.
Consider using discounts to promote sales, special offers, or consumer loyalty rewards. You can create discounts for orders, products, or shipping. The pursuit unbelieve types are available:
- You can create a discount code or an automatic discount to offer buy X get Y.
- You can create a discount code or an automatic discount to offer an amount off.
- You can create a discount code or an automatic discount to offer free shipping.
ON THIS PAGE
How to Manage Discount Codes?
You can offer your customers a discounted amount for specific products, collections, or variants in your store. If you sell online, you can also offer buy X get Y discounts to encourage customers to purchase items.
When you create a new discount code, it displays on the Discounts page in your Shopify admin. To distribute this discount code, you can send the code to your customers by email, or display it on your online store. Your customers need to enter the code during checkout to receive the discount.
When you create a discount code, you can configure the following details:
- The dates for which the code is valid.
- The number of times that a code can be used.
- A minimum order amount before the code can be used.
- Which products, collections, or variants the discount can be applied to?
- Whether the discount can be combined with other discount classes.
Your customers can redeem discount codes in your online store. Except for buy X get Y discounts, your customers can also redeem discount codes in person if you’re using Shopify POS.
All Shopify plans include discount codes.
After you set up your discount codes, you can use the Sales by Discount report to find out how often your discount codes are being used.
You can offer your customers discounts that wield automatically at checkout and on the cart. You can create value off, self-ruling shipping, or buy X get Y will-less discounts.
For a seamless discount to be applied correctly, your customers need to add all eligible items to their carts before proceeding to checkout. This includes the items they need to buy to qualify for the discount as well as the items they get as part of the promotion.
Let’s look at the type of discount and setup:
- Automatic Off Discount
- Free Shipping Discount
- Buy X Get Y Discount
Automatic Off Discount
You can create discounts that give your customers a fixed value or a percentage off the products in an order, but that doesn’t apply to shipping costs. These discounts are called amount-off discounts.
Setting up an Amount Offer Discount Code
Desktop
- From your “Shopify admin”, go to “Discounts”.
- From the “Discounts” page, click “Create Discount”.
- From the “Select Discount Type Menu”, click “Amount off products” or “Amount off orders”.
- Under METHOD, select “Discount code”.
- In the Discount code section, do either of the following:
- Enter a name for the new discount code, for example, 20offleather.
- Click “Generate code”.
- In the Value section, do either of the following:
- Select “Percentage”, and then enter a percent value in the Value section.
- Select “Fixed amount”, and then enter a monetary value in the Value section.
- Optional: If you have subscriptions set up on your store, then under PURCHASE TYPE you can select if the discount applies to a One-time purchase, Subscription, or Both.
- Optional: If you want an amount offer product discount to apply to specific collections or products, then in the APPLIES TO section, do either of the following:
- Select “Specific collections”, check the appropriate collections, and then click “Add”.
- Select “Specific products”, check the appropriate products and variants, and then click “Add”.
- Optional: To create a fixed value discount code that can be applied to specific products or collections, check only apply the discount once per order to limit the customer to use the code only one time per order. Otherwise, the discount applies to all eligible products in the order.
- Optional: If you want to set a minimum purchase requirement for the discount, then in the Minimum Requirements section, do either of the following:
- Select “Minimum purchase amount” to require that customers spend a minimum purchase amount to qualify for the discount. If the discount applies to a specific product or collection, then only these items contribute to the minimum purchase amount.
- Select the “Minimum quantity of items” to require that customers order a minimum number of products to qualify for the discount. If the discount applies to a specific product or collection, then only these items contribute to the minimum quantity amount.
- In the Customer eligibility section, select whether this discount applies to everyone, specific customer segments, or specific customers.
- The customer list displays the email address that the customer used to register for your store. If no email address was provided, then the list displays the customer’s phone number.
- To limit discount usage, in the Maximum discount uses section, do either of the following:
- Check the limit number of times this discount can be used in total to set the total number of times that a discount can be used.
- Check Limit to one per customer to limit the discount to one use per customer by tracking a customer’s email address or phone number.
- To let customers combine this discount code with other discount codes, in the Combinations section, check the classes of discount codes that you want this discount to be eligible to combine with.
- In the Active dates section, set the start date for the discount, and then do any of the following:
- If you want to set an end date for the discount, then click Set End Date and set the date when the discount ends.
- If you want the discount to be valid for only one day, then select the same calendar day for both the start date and the end date.
- If you don’t want the discount code to expire, then don’t set an end date for your discount.
- Click Save.
iPhone
- From the Shopify app, tap the “…” button, and then tap “Discounts”.
- From the Discounts page tap the “+” button.
- From the Select discount type menu, tap “Amount off products” or “Amount off orders”.
- In the Method section, ensure the Discount code is selected. It is the default option.
- Tap “Code” and enter a name for the new discount code, for example, 10offneckbands. To generate a random discount code, tap Generate code.
- Tap the “Value field” and select either “Percentage” or “Fixed amount”.
- Under Amount or Discount value enter the discount’s percentage or fixed value amount off.
- Optional: If you have subscriptions set up on your store, then under Purchase type you can select if the discount applies to One-time purchase, Subscription, or Both.
- Tap “Applies to” and select what this discount applies to all products, specific collections, or specific products.
- If you want the discount to apply to specific collections or products, then choose Specific collections or Specific products. Tap “Add” and select the products or collections that you want to apply the discount to. Tap “Done” to save your changes.
- To remove a collection or product from the discount, tap “Edit” and deselect the product or collection.
- Optional: If you want to set a minimum requirement for the discount, then select one in the Minimum purchase requirement section:
- The minimum purchase amount requires customers to spend a minimum amount to qualify for the discount. If the discount applies to a specific product or collection, then only these items contribute to the minimum purchase amount.
- A minimum quantity of items requires customers to order a minimum number of products to qualify for the discount. If the discount applies to a specific product or collection, then these items contribute to the minimum quantity amount.
- Tap “Customer eligibility” and select who this discount applies to everyone, specific customer segments, or specific customers.
- Tap “Add select” the customers or groups of customers you want to apply the discount to and tap “Save”.
- Customer listings display the email used to register for your store. If no email was provided, then the listing displays the customer’s phone number.
- To remove an individual customer or group of customers from eligibility for a discount, tap “Edit” and deselect the customer or group of customers.
- Discount usage is unlimited by default. If you want to limit discount usage, then tap “Maximum discount uses” and activate the usage limit options that you want to apply to your discount:
- Limit the number of times this discount can be used in total lets you set a total number of times that a discount can be used.
- Limit to one per customer tracks a customer’s email address or phone number to limit the discount to one use per customer. This only applies to fixed-value discounts.
- To let customers combine this discount code with other discount codes, tap “Combines with”, and then check the classes of discount codes you want this discount to be eligible to combine with.
- Tap Active dates to set the start date for the discount.
- If you want to set an end date for the discount, then turn on Set End Date and use the end date calendar to choose when the discount will end.
- If you don’t choose an end date for your discount, then it doesn’t expire.
- If you want the discount to be valid for only one day, select the same calendar day for both – the start date and the end date.
- Tap “Save”.
Android
- Follow the steps from 1 to 4 as suggested in the section above.
- In the Code section, enter a name for the new discount code, for example, 10offspeaker. To generate a random discount code, tap Generate code.
- Tap the “Value field”, and select either “Percentage” or “Fixed amount”.
- Under Amount or Discount value enter the discount’s percentage or monetary value amount off.
- Tap “Applies to” and select what this discount applies to all products, specific collections, or specific products.
- Optional: If you want the discount to apply to specific collections or products, then choose “Specific collections” or “Specific products”. Tap “+” and select the products or collections that you want to apply the discount to. Tap the check mark “✔” to save your changes.
- To remove a collection or product from the discount, tap the pencil icon and deselect the product or collection.
- Optional: If you have subscriptions set up on your store, then under Purchase type you can select if the discount applies to One-time purchase, Subscription, or Both.
- If you’re creating a fixed-value discount code that can be applied to specific products or collections, you have the option to check “Only apply the discount once per order” to limit the customer to use the code only once per order. Otherwise, the discount applies to all eligible products in the order.
- Optional: If you want to set a minimum requirement for the discount, then select one in the Minimum Requirements section:
- The minimum purchase amount requires customers to spend a minimum amount to qualify for the discount. If the discount applies to a specific product or collection, then only these items contribute to the minimum purchase amount.
- A minimum quantity of items requires customers to order a minimum number of products to qualify for the discount. If the discount applies to a specific product or collection, then only these items contribute to the minimum quantity amount.
- Tap “Customer eligibility” and select who this discount applies to: everyone, specific customer segments, or specific customers.
- Tap “+” and select the customers or groups of customers that you want to apply the discount to, and then tap the check mark “✔” to save your changes.
- Customer listings display the email used to register for your store. If no email was provided, then the listing displays the customer’s phone number.
- To remove an individual customer or group of customers from eligibility for a discount, tap the pencil icon and deselect the customer or group of customers.
- Discount usage is unlimited by default. If you want to limit discount usage, then tap “Usage Limits” and activate the usage limit options that you want to apply to your discount:
- Limit the number of times this discount can be used in total lets you set a total number of times that a discount can be used. For example, setting a limit of 150 allows the discount code to be used 150 times across your customer base. If you choose this setting, then customers can use the discount multiple times.
- Limit to one per customer tracks a customer’s email address or phone number to limit the discount to one use per customer. This only applies to fixed-value discounts.
- To let customers combine this discount code with other discount codes, tap “Combines with”, and then check the classes of discount codes that you want this discount to be eligible to combine with.
- Tap “Active dates” to set the start date for the discount.
- If you want to set an end date for the discount, then turn on “Set End Date” and use the end date calendar to choose when the discount will end.
- If you don’t choose an end date for your discount, then it doesn’t expire. If you want the discount to be valid for only one day, then select the same calendar day for both the start date and the end date.
- Tap the check mark “✔”.
Setting up an Amount Offer Automatic Discount
Desktop
- Follow steps 1 & 2.
- From the Select discount type menu, click “Amount off products or Amount off orders”.
- Under METHOD, select “Automatic discount”.
- In the Title section, enter a name for the automatic discount. For example, 30offlaces.
- Optional: If you want to offer this discount for your retail locations, then you can check “The offer on Point of Sale” (POS Pro locations only). Automatic discounts only apply to retail locations with a POS Pro subscription. If you have some locations with a POS Lite subscription, then the automatic discounts aren’t available in their checkout.
- Under Discount value, enter a monetary or percentage value for the discount.
- Optional: If you have subscriptions set up on your store, then under “Purchase type” you can select if the discount applies to one-time purchases, subscriptions, or both.
- In the Applies to section, select what this discount will apply to “All products, Specific collections, or Specific products”.
- If the discount applies to specific collections or products, then use the search field or the browse button to add them to the discount. You can select up to 100 products and variants.
- If you want to remove a collection or product from the discount, then click “X” to delete it from the list.
- Optional: If you’re creating a fixed amount automatic discount that can be applied to specific products or collections, then you can check Only apply the discount once per order to limit the number of times the discount will apply. Otherwise, the discount applies to all eligible products in the order.
- Set a minimum requirement for the discount:
- The minimum purchase amount requires customers to spend a minimum amount to qualify for the discount.
- A minimum quantity of items requires customers to order a minimum number of products to qualify for the discount.
- To let customers combine this discount code with other discount codes, in the combinations section, check the classes of discount codes that you want this discount to be eligible to combine with.
- Use the calendar in the “Active Dates” section to set the start date for the discount. If you want to set an end date for the discount, then click “Set End Date” and use the calendar to choose when the discount will end.
- Click “Save discount”.
iPhone
- From the Shopify app, tap the “…” button, and then tap “Discounts”.
- From the Discounts page, tap the “+” button.
- From the Select discount type menu, tap “Amount off products or Amount off orders”.
- In the Method section, select “Automatic”.
- In the Title section, enter a name for the automatic discount. For example, 25offshoes.
- Tap the “Value field”, and select either “Percentage or Fixed amount”.
- Under Amount or Discount value enter the discount’s percentage or monetary value amount off.
- Tap “Applies to” and select what this discount will apply to All products, Specific collections, or Specific products.
- If you want the discount to apply to specific collections or products, then choose Specific collections or Specific products. Tap “Add” and select the products or collections that you want to apply the discount to. You can select up to 100 products and variants. Tap “Done” to save your changes.
- To remove a collection or product from the discount, tap “Edit” and deselect the product or collection.
- Optional: If you’re creating a fixed amount automatic discount that can be applied to specific products or collections, then you can check “Only apply” the discount once per order to limit the number of times the discount will apply. Otherwise, the discount applies to all eligible products in the order.
- Set a minimum requirement for the discount:
- The minimum purchase amount requires customers to spend a minimum amount to qualify for the discount.
- A minimum quantity of items requires customers to order a minimum number of products to qualify for the discount.
- To let customers combine this discount code with other discount codes, tap “Combines”, and then check the classes of discount codes that you want this discount to be eligible to combine with.
- Tap “Active dates” to set the start date for the discount. If you want to set an end date for the discount, then tap “Set End Date” and use the end date calendar to choose when the discount will end.
- If you don’t choose an end date for your discount, then it won’t expire. If you want the discount to be valid for only one day, then select the same calendar day for both – the start date and the end date.
- Tap “Save”.
Android
- Follow the steps from 1 to 7 as suggested in the section above.
- Tap “Applies to” and select what this discount will apply to All products, Specific collections, or Specific products.
- If you want the discount to apply to specific collections or products, then choose Specific collections or Specific products. Tap “+” and select the products or collections that you want to apply the discount to. You can select up to 100 products and variants. Tap the check mark “✔” to save your changes.
- To remove a collection or product from the discount, tap the pencil icon and deselect the product or collection.
- Set a minimum requirement for the discount:
- The minimum purchase amount requires customers to spend a minimum amount to qualify for the discount.
- A minimum quantity of items requires customers to order a minimum number of products to qualify for the discount.
- To let customers combine this discount code with other discount codes, tap “Combines with”, and then check the classes of discount codes that you want this discount to be eligible to combine with.
- Tap “Active dates” to set the start date for the discount. If you want to set an end date for the discount, then tap “Set End Date” and use the end date calendar to choose when the discount will end.
- If you don’t choose an end date for your discount, then it won’t expire. If you want the discount to be valid for only one day, then select the same calendar day for both – the start date and the end date.
- Tap the check mark “✔”.