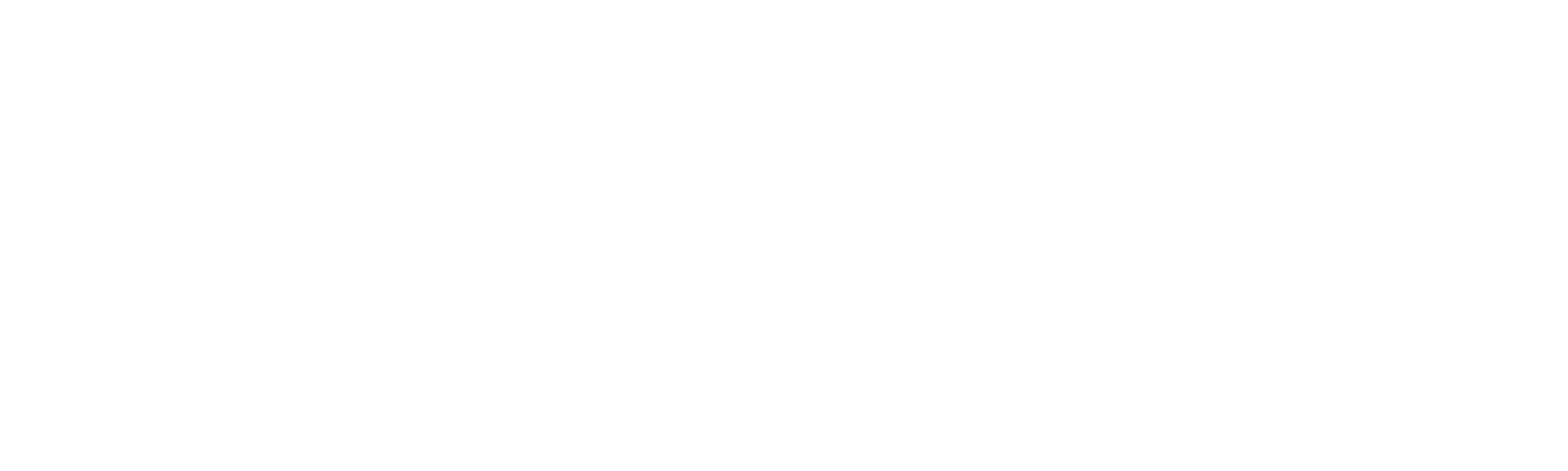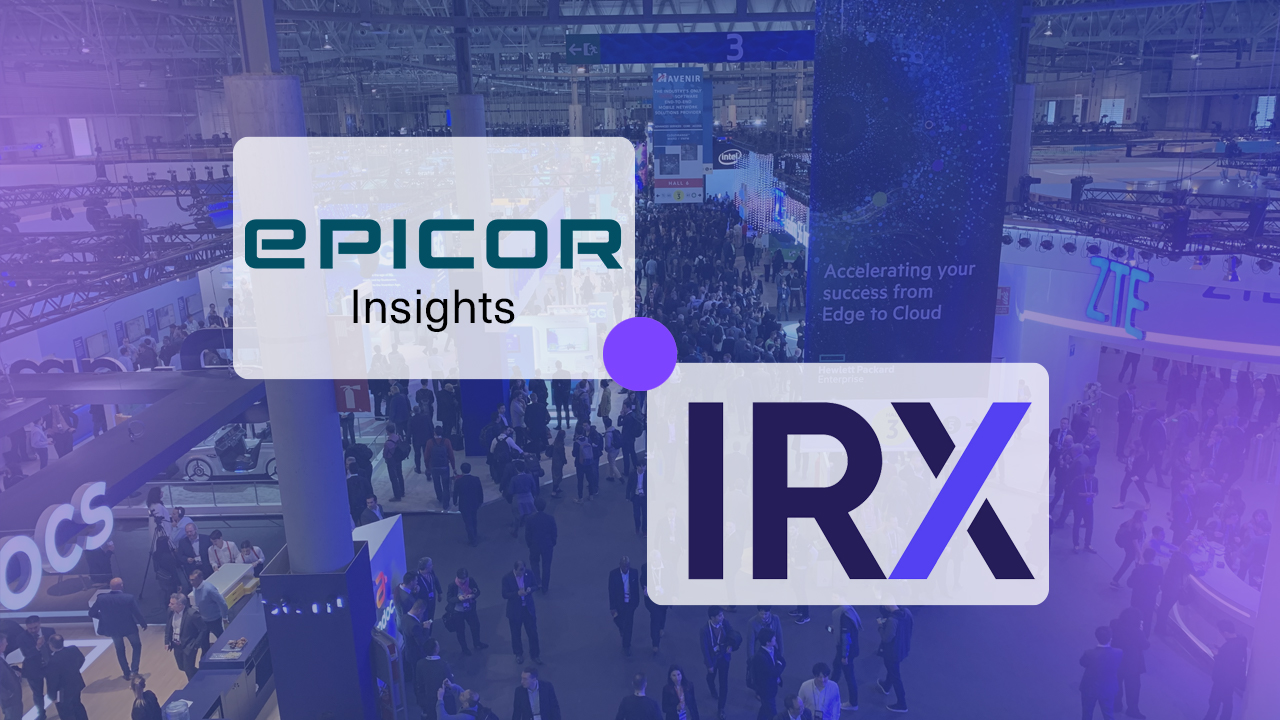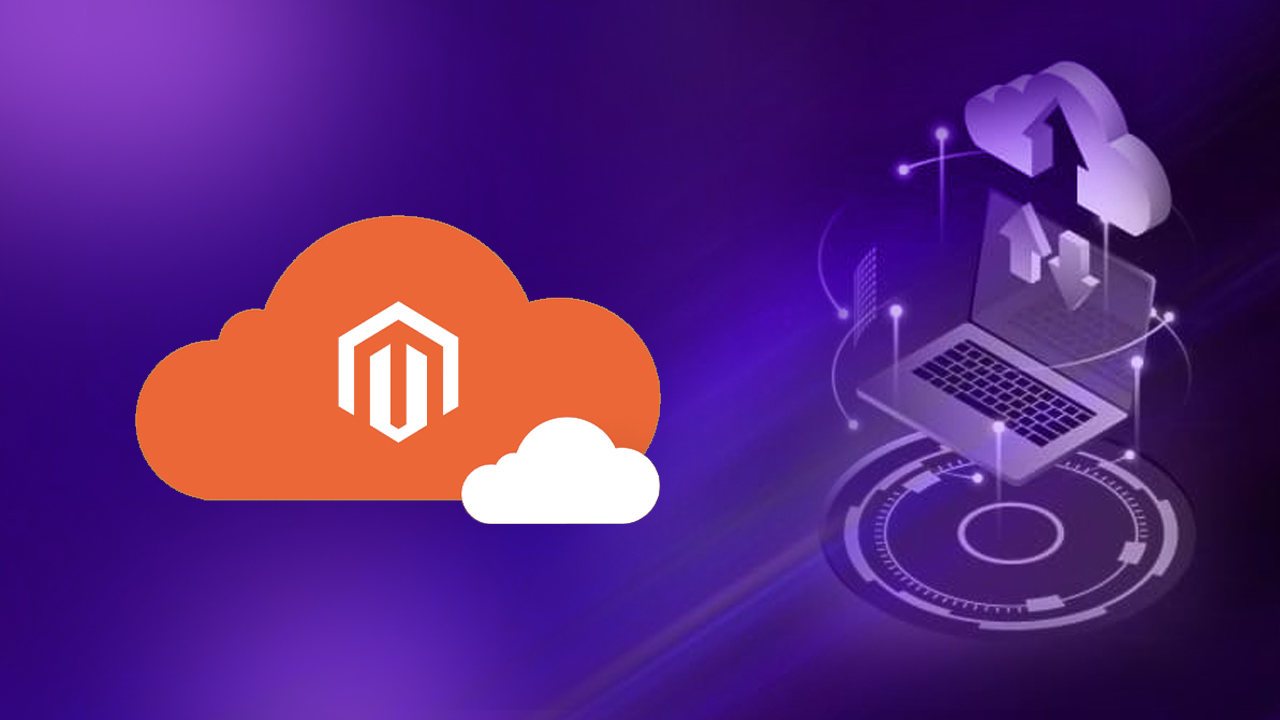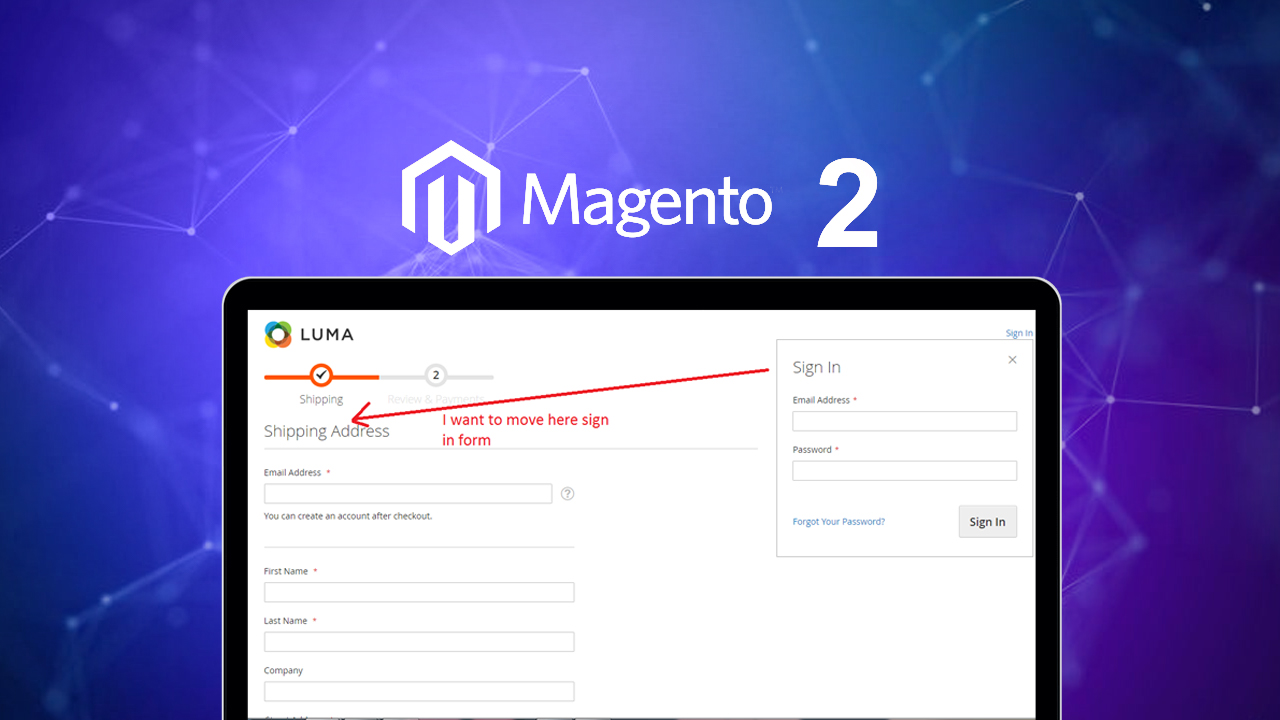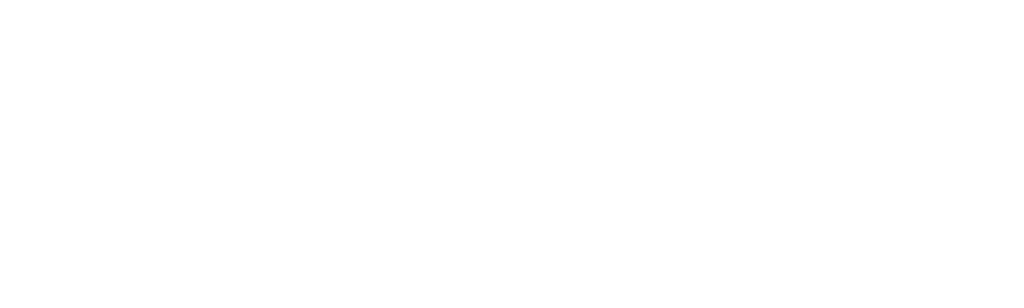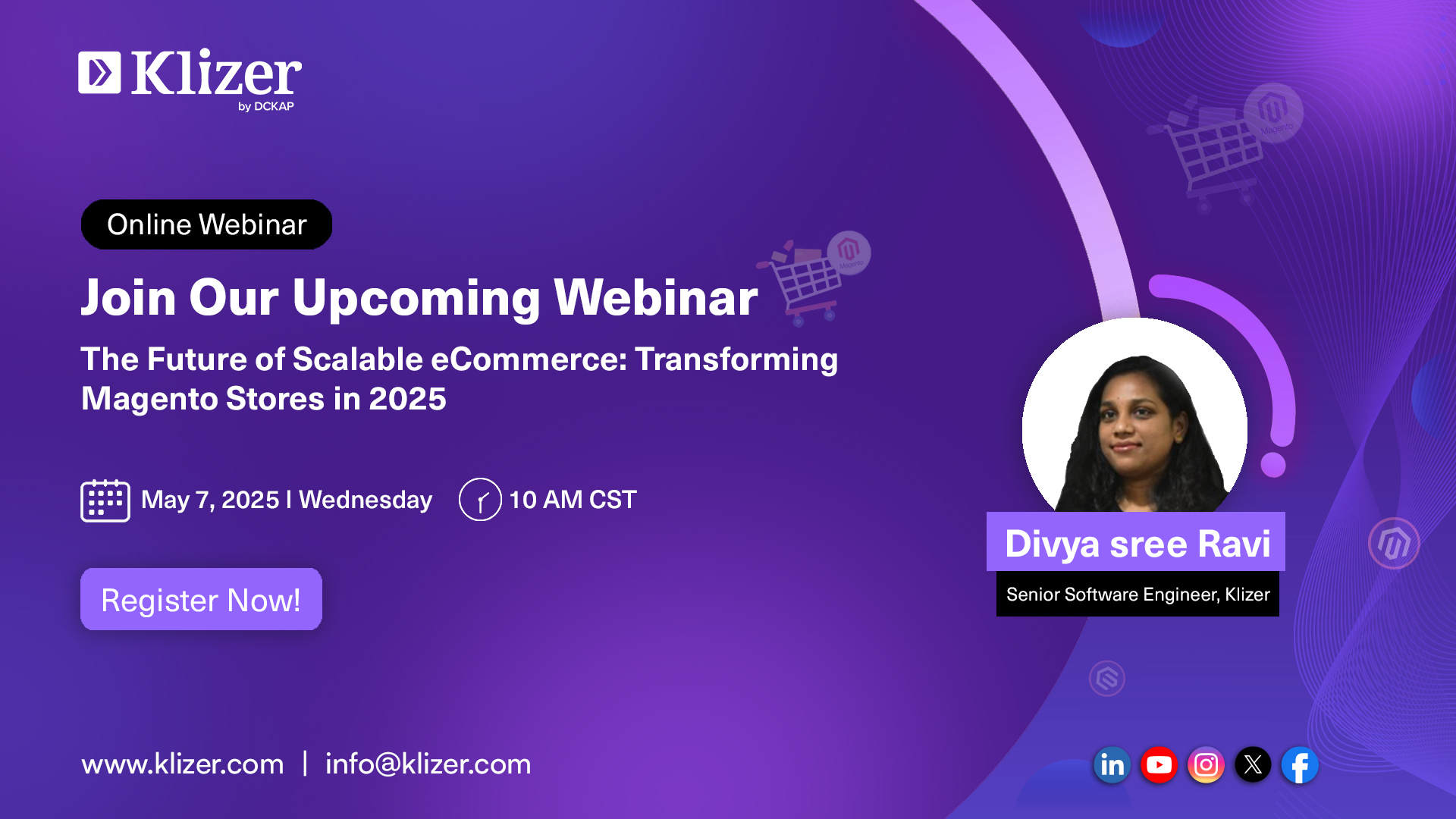Shopify customization allows online businesses to customize their storefronts to reflect their unique brand identities and meet the specific needs of their customers. It is key in enhancing the user experience, driving conversions, and fostering brand loyalty. The best part is that you don’t need to be a coding expert to customize your Shopify store. There are various ways to achieve a fantastic-looking and functional website, even if you’re unfamiliar with complex programming languages.
This guide will walk you through everything you need to know about Shopify customization, from choosing the right theme to making those final tweaks.
ON THIS PAGE
9 Steps to Customize Your Shopify Theme (No Coding Required)
Step 1: Study the Different Shopify Themes
Shopify offers a variety of pre-designed templates to choose from. Each template comes with its own unique style, layout, and features. Shopify offers both free and paid themes available in the Shopify theme store.
Each theme has its own unique design aesthetic and functionalities. Take some time to browse through the options and get a feel for what resonates with your brand identity and the overall vibe you want to create for your store.
Consider factors like:
- Design Aesthetics: Evaluate the visual appeal of each theme and envision how it aligns with your brand’s image.
- Functionality: Assess the built-in features and capabilities of the theme to ensure they meet your store’s requirements.
- Compatibility: Verify that the theme is compatible with any third-party apps or integrations you plan to use.
Shopify offers two main theme categories: Free and Paid
Free: These are ideal for new or smaller stores preparing to launch or experiment with ecommerce. The advantage is that there are no additional upfront or recurring costs. However, they often come with limitations and limited customization options. There are 11 free themes available to choose from.
Paid: Shopify offers over 100 paid themes, priced between $180 to $350 (one-time fee). Although they require a higher initial investment, paid themes provide more design capabilities, ecommerce tools, and comprehensive feature sets, enabling you to enhance your online store’s functionality.
| Note: You can also explore Shopify themes categorized by industry, catalog size, and specific features such as age verification, infinite scroll, and store locator. When customizing your Shopify store, it’s advisable, to begin with a theme that offers the required functionality, allowing you to refine the appearance and style later on. |
Step 2: Choose the Right Theme for Your Shopify Store
Remember your target audience, the products and services you offer, your branding, and the look and feel of your online store. Don’t feel pressured to pick the first theme that catches your eye. Instead, shortlist a few options that align with your brand and desired functionalities. Here are some additional tips for choosing the right one:
- Read Reviews and Ratings: See what other Shopify users have to say about the design’s ease of use, customization options, and customer support team offered by the developer.
- Free vs. Paid: As mentioned above, free themes can be a great starting point, but they are often flexible in terms of customization. Paid themes, while typically more expensive, often provide a wider range of options and might be a better long-term investment if you have specific design goals in mind.
- Theme Demo: Most designs allow you to preview a live demo before purchasing. This is the best way to get a feel for the theme’s layout, features, and how it might look with your own products and branding.
Step 3: Find the Customization Preferences
Shopify offers a user-friendly customization interface that allows you to adjust different theme elements effortlessly, even if you lack coding expertise.
Find the customization possibilities by accessing the editor to modify the theme settings. You have the flexibility to alter colors, typography, and the overall layout. Additionally, see the editing of specific sections of your store including the header, footer, navigation menus, product pages, and beyond.
Here’s a step-by-step breakdown of the key areas you can customize:
- Colors: Change the overall color scheme of your theme to match your brand. This might include editing base colors for the background, text, and buttons, as well as accent colors used for highlights and calls to action.
- Typography: Select fonts that complement your brand identity and ensure readability for your customers. You can typically choose fonts for headings, body text, buttons, and other elements within the theme editor.
- Images and Banners: Replace placeholder images with your product photos, lifestyle imagery, and promotional banners. High-quality visuals are essential for capturing attention and showcasing your products in the best light.
- Layout and Structure: Many themes allow you to adjust the layout of your home page and product pages by adding or removing sections and rearranging elements. This allows you to prioritize the information you want your customers to see first and create a logical flow through your store.
- Content: Edit the existing text content on your theme, or add new content to showcase your brand story and product information. This could include editing page titles, product descriptions, blog posts (if your theme integrates a blog), and any other text elements on your store.
Step 4: Shopify Website Customization
With your chosen theme and customization preferences in mind, it’s time to start customizing your Shopify website. Follow these steps to tailor your store to perfection:
Access Theme Customization
Log in to your Shopify dashboard and navigate to the “Online Store” > “Themes” section. Click the “Customize” option next to your chosen theme to access the customization panel.
Header and Footer
Customize the header and footer sections of the website to include your logo, navigation menus, contact information, and links to essential pages such as the About Us and Contact Us pages.
- Header: You can typically edit the logo, site title, search bar, and navigation menus within the header section.
| Note: You can add and edit the navigation menus on your Shopify store through the theme editor. This includes:Creating menu items: Add links to your homepage, product categories, about us page, contact page, and any other relevant pages on your website.Arranging menu items: Organize the menu items in a logical order that makes sense for your store’s structure and customer journey.Menu styling: Customize the appearance of your menus, including font styles, colors, and hover effects. |
- Footer: The footer is a great place to include essential information like your contact details, copyright information, social media links, and payment method icons. You can also add legal policies and privacy disclaimers here.
Homepage
Optimize your homepage layout to highlight custom products, promotions, testimonials, and other compelling content that captures visitors’ attention.
Product Pages
Enhance the design and functionality of your product pages with custom layouts, product galleries, related product recommendations, and customer reviews. This might involve:
- Adding or Removing Sections: Some themes allow you to add sections for specific functionalities like product highlights, customer testimonials, or a blog feed. You can also remove sections that don’t align with your store’s needs.
- Rearranging Sections: Change the order of the sections on your homepage and product pages to prioritize the information you want your customers to see first.
Checkout Process
Streamline the Shopify Checkout Customization process by customizing the checkout page with trust badges, progress indicators, and personalized messaging to instill confidence and reduce cart abandonment.
Mobile Responsiveness
Most Shopify themes are built to be responsive, meaning they automatically adjust their layout to fit the screen size of the device being used. It’s always a good idea to preview your store on various devices using the theme editor’s mobile preview function. This allows you to identify any potential issues with responsiveness and make adjustments if necessary.
Step 5: Understand the Language of Shopify Themes: Liquid Markup
While the Shopify theme editor offers a fantastic range of visual customizations, there might be situations where you want to go a little deeper and make more advanced changes. This is where Liquid comes in. Liquid is Shopify’s templating language, and it’s used to build dynamic content within themes. Here’s a quick overview of what Liquid Markup contains:
- Variables: Dynamic placeholders display dynamic content such as product prices, titles, and descriptions.
- Filters: Functions used to modify the output of variables, such as formatting dates, converting text to lowercase, or applying currency formatting.
- Logic Statements: Control how your online store’s content is displayed based on specific conditions.
- Tags: Control structures used to perform actions such as looping through collections of products or rendering conditional content based on specific criteria.
NOTE: If you’re not comfortable with coding, it’s best to leave Liquid editing to the professionals. Tinkering with the theme code can potentially break your store’s functionality if done incorrectly. However, understanding the basic principles of Liquid can be helpful when working with a Shopify developer or choosing a pre-made theme with advanced features.
Also Read: Shopify Analytics [Essential Key Metrics & Tools]
Step 6: Integrate Third-Party Apps and Plugins into Your Shopify Theme
The Shopify app store offers a vast library of third-party apps and plugins that can extend the functionalities of your online store. These apps can integrate seamlessly with your theme, allowing you to add features like:
- Marketing and Email Automation: Capture leads, send targeted email campaigns, and implement marketing automation strategies.
- Inventory Management: Track stock levels, manage product variants, and fulfill orders more efficiently.
- Shipping and Fulfillment: Offer various shipping options, calculate shipping rates in real time, and integrate with fulfillment services.
- Customer Support: Provide live chat support, offer self-service options with a knowledge base, and manage customer inquiries efficiently.
- Social Media Marketing: Schedule social media posts, run social media contests, and leverage social proof through customer reviews.
- Payment Gateways: Offer a variety of payment options to cater to your global audience and ensure a secure checkout process.
When choosing apps, consider factors like:
- Features And Functionalities: Does the app offer the specific features you need?
- Reviews and Ratings: Read reviews from other Shopify users to get insights into the app’s ease of use, customer support, and overall performance.
- App Compatibility: Ensure the app is compatible with your chosen theme and your Shopify plan.
- Many apps offer free trials, so you can test them out before committing. Once you’ve installed an app, you can often configure its settings directly through the theme editor, integrating its functionalities into your store’s design.
Step 7: Test and Preview Your Shopify Store Customization
Before making your customizations live, it’s essential to thoroughly test and preview them to ensure they align with your vision and deliver the desired user experience.
Shopify provides built-in preview functionality that allows you to see how your customizations will appear to visitors before publishing them. Take the following steps to test and preview your customizations:
- Preview Mode: View your store with the customizations applied in a sandbox environment without affecting the live version of your website.
- Cross-Browser Compatibility: Test your website’s customizations across different web browsers and devices like desktop, tablet, and mobile devices to ensure consistency and optimal performance.
- Check For Broken Links: Ensure all links in your menus, text content, and product descriptions direct users to the intended pages.
- User Testing: Request feedback from trusted friends, family members, or beta testers to gather insights on usability, accessibility, and overall user experience.
- A/B Testing: Experiment with different variations of your customizations using A/B testing tools to identify the most effective designs and optimize conversion rates.
Recommended Read: Shopify Store Development
Step 8: Troubleshoot Common Issues while Customizing Your Shopify Theme
While customizing your Shopify theme is a relatively straightforward process, you might encounter minor issues along the way. Here are some common issues and how to troubleshoot them:
- Customization Options Are Not Showing Up: This could be due to the free theme limitations you are using. Upgrading to a paid theme might offer more customization options.
- Mobile Responsiveness Issues: Use the theme editor’s mobile preview function and adjust the layout to ensure everything looks good on smaller screens.
- Integration Conflicts With Third-Party Apps: If you encounter issues after installing an app, check the app’s documentation or contact the app developer for support.
- Coding Errors (if editing Liquid): If you’re venturing into Liquid editing and encounter errors, it’s best to revert to your previously saved theme version or seek help from a Shopify developer.
Step 9: Publish Your Customized Shopify Website
Once you’re satisfied with your customizations and confident in their performance, it’s time to publish your Shopify website and make it accessible. Follow these steps to publish your customized Shopify website:
- Save Changes: Ensure all your customizations are saved within the Shopify theme customization panel before proceeding.
- Preview Changes: Take a final look at your website in preview mode to verify that all customizations appear as intended.
- Publish Theme: Click the “Publish” button to make your customizations live and update the live version of your website with the changes you’ve made.
- Monitor Performance: Continuously monitor your website’s performance after publishing to identify any issues or opportunities for further optimization.
Shopify Customization: Hire a Developer or Do It Yourself?
The decision of whether to hire a Shopify developer or customize your theme yourself hinges on your specific needs, resources, and desired outcome.
Verdict
| Go DIY if: You have a basic understanding of design principles; your desired customizations are relatively simple; and you’re comfortable learning the theme editor. Hire a Developer if: You envision a highly customized store with unique features, your budget allows for the additional expense, or you lack the time or technical expertise to tackle the customization process yourself. |
Here’s a breakdown of the pros and cons of each approach to help you make an informed choice:
Hire a Developer
Pros
- Technical Expertise: Shopify theme developers possess a deep understanding of Shopify themes, Liquid (Shopify’s templating language), and the overall platform. This expertise allows them to create complex customizations and unique functionalities and implement advanced features that might not be achievable through the theme editor alone.
- Efficiency: Developers can handle technical challenges and troubleshoot issues related to customization efficiently. They can also adhere to best practices to ensure your store functions flawlessly and remains secure. You can expedite the customization process and avoid potential pitfalls or errors that can arise from DIY attempts.
- Time-Saving: Frees up your time to focus on other aspects of running your business, like marketing and product development.
- Custom Solutions: Developers can customize to your specific requirements, providing personalized enhancements and functionalities that align with your business goals.
- Professional Results: With a developer at the helm, you can expect professional-quality results that reflect positively on your brand and enhance the overall user experience of your Shopify store.
Cons
- Cost Considerations: Hiring a developer can be a significant financial investment, especially for small businesses or entrepreneurs with limited budgets. The cost can vary depending on the developer’s experience, the complexity of your project, and the hourly or project-based rate they charge.
- Communication Challenges: Involve communication issues, as conveying your vision and feedback effectively can sometimes be challenging.
- Dependency on External Expertise: Relying on a developer for customization needs may create a dependency on external expertise, potentially hindering your ability to make timely updates or changes in the future.
Recommended Read: Top 7 Shopify Implementation Partners
Do It Yourself: Customize Your Shopify Theme Yourself
Pros
- Cost-Effective: Customizing your theme yourself eliminates the cost of hiring a developer. This can be the best option for budget-conscious entrepreneurs or those just starting with their online store.
- Control and Flexibility: You have complete control over the customization process, allowing you to make changes and adjustments as you see fit. This enables you to tailor the store to your preferences.
- Immediate Access: Make changes to your Shopify store immediately without having to wait for developer availability or scheduling conflicts.
- User-Friendly Tools: Shopify’s theme editor offers a user-friendly interface that doesn’t require coding knowledge for most basic customizations. This makes it accessible even for those with limited technical experience.
Cons
- Learning Curve: This may require a significant learning curve, particularly if you’re not familiar with web design principles or Shopify’s customization tools.
- Time Investment: DIY customization can be time-consuming, especially if you encounter challenges or setbacks along the way that require troubleshooting or research.
- Limitations: While DIY customization offers flexibility, there may be restrictions to what you can achieve without coding knowledge, potentially restricting the scope of your customizations.
- Quality Assurance: Without the expertise of a professional developer, there’s a risk that your customizations may not meet industry standards or deliver the desired results in terms of functionality and performance.
Ultimately, the best approach depends on your situation. Consider these additional factors when making your decision:
- Complexity of Customization: If your desired customizations are complex and involve advanced functionalities or a complete design overhaul, hiring a developer might be the best course of action.
- Budget: Factor in the cost of hiring a developer against the resources you have available.
- Your Comfort Level: If you’re comfortable learning new tools and enjoy a hands-on approach, customizing the theme yourself can be a rewarding experience.
Shopify Store & Theme Customization
Customizing your Shopify theme is essential for creating a unique and engaging online store. Klizer has expertise in Shopify store and theme development, you can expect personalized solutions addressing your business needs, ensuring a seamless and successful ecommerce journey.
FAQs
What are page templates, and how do they impact Shopify customization?
Page templates are pre-built layouts within a Shopify theme that define the structure and content elements for specific pages on your store. These could be templates for your homepage, product pages, Contact Us page, and more. You can use the Shopify admin to customize these templates by adding, removing, or rearranging sections to match your unique needs.
Is it possible to create custom page templates on Shopify without coding knowledge?
Yes, Shopify’s theme editor allows you to create templates without requiring any coding knowledge. Simply navigate to the “Online Store” > “Themes” section of your Shopify admin, select the theme you’re using, and click on “Edit code”. From there, you can create new page templates or modify existing ones using the intuitive visual editor and drag-and-drop functionality.
Can I exceed the variant limit for products on Shopify?
Shopify imposes a variant limit for products, which varies depending on your pricing plan. If you reach the variant limit, you may encounter restrictions when adding new product variants. Shopify offers solutions such as custom apps or page builders that can help you work around this limitation by providing additional customization options and flexibility for managing your product variants.
How can I add a customized button to my Shopify store?
Adding a customized button to your Shopify store is simple and can be done through the theme customization settings. Navigate to the section where you want to add the button, then select the option to add a new element or button. Customize the button’s text, color, and placement to align with your brand’s aesthetics and messaging, providing visitors with a clear call-to-action to engage with your products or services.