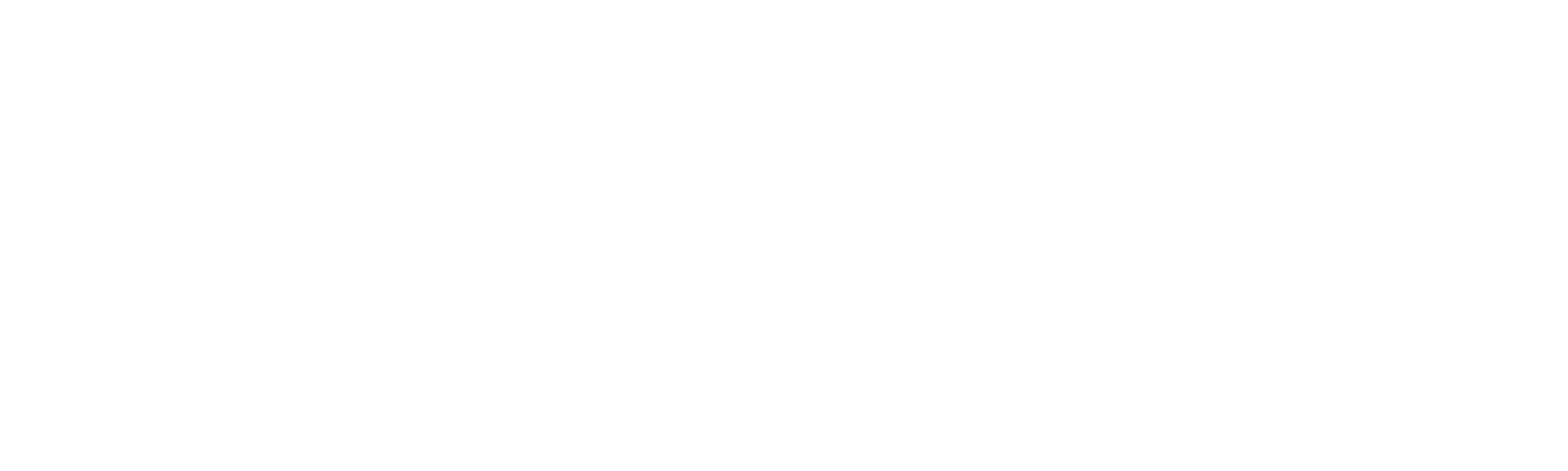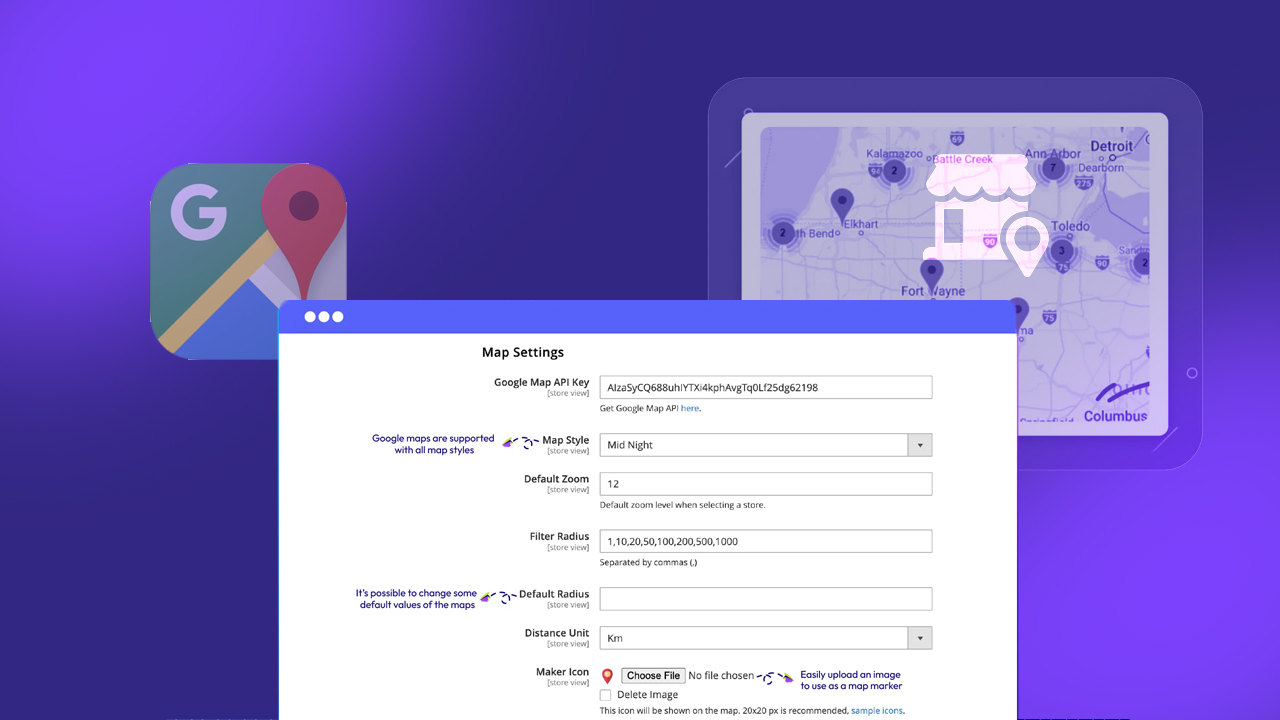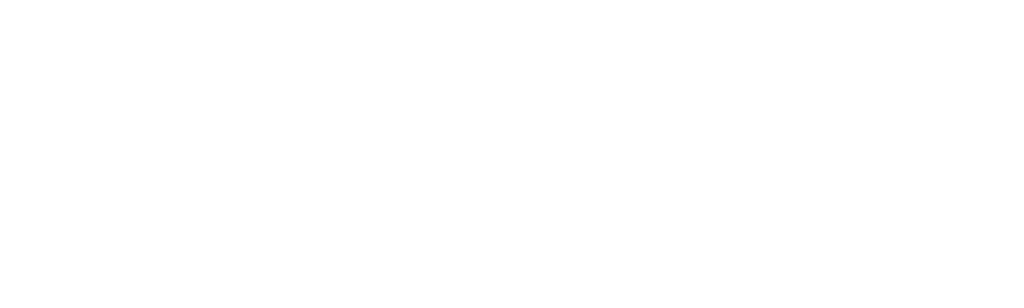To offer free shipping, you can create a free shipping discount code or set up an automatic free shipping discount that applies when certain conditions are met, such as the customer adding an item to the cart. Additionally, Shopify offers free shipping discount options to streamline the process.
ON THIS PAGE
How To Create a Shopify Shipping Free Discounts Code
Desktop
- From your Shopify admin, go to “Discounts”.
- From the Discounts page, click “Create Discount”.
- From the Select discount type menu, click “Free shipping”.
- In the METHOD section, select “Discount code”.
- Enter a name for the new discount code in the Discount Code section. To generate a random discount code, click “Generate code”.
- In the Countries section, leave “All countries” selected or choose the specific countries you want the discount to apply to.
- If you want to exclude free shipping for shipping rates over a certain monetary value, check “Exclude Shipping Rates” over a certain amount and enter the amount in the field. This discount applies to shipping rates only and is unrelated to order amounts.
- Optional: If you have subscriptions set up on your store, then under Purchase type, you can select whether the discount applies to a One-time purchase, Subscription, or Both.
- Optional: Check “Exclude shipping rates over a certain amount” and enter a value if you want to limit the discount.
- Optional: In the “Minimum Requirements” section, select either the Minimum purchase amount or Minimum quantity of items, and then enter the dollar value or number of items required before the discount code applies.
- In the Customer eligibility section, select who this discount applies to: “Everyone, specific customer segments, or specific customers”.
- Use the search field to select the individuals or groups that you want to receive the discount. Customer listings display the email used to register for your store. If no email was provided, the listing displays the customer’s phone number.
- To remove an individual customer or group of customers from eligibility for a discount, click the X next to the customer’s or group’s name.
- Discount usage is unlimited by default. If you want to limit discount usage, then check one of the options in the Usage limits section:
- “Limit the number of times this discount can be used in total” allows you to set a total number of times a discount can be used. For example, setting a limit of 50 allows the discount code to be used 50 times across your customer base. If you choose this setting, then customers can use the discount multiple times.
- “Limit to one per customer” tracks a customer’s email address or phone number to limit the discount to one use per customer.
- To allow customers to combine this discount code with other codes, go to the Combinations section and check the classes of discount codes you want to be eligible for combination.
- Use the calendar in the “Active Dates” section to set the start date for the discount. If you want to set an end date for the discount, then click “Set End Date” and choose the discount end date using the calendar.
- Your coupon doesn’t expire if you don’t choose an end date for your discount. If you want the discount to be valid for only one day, select the same calendar day for the start and end date.
- When you’re finished, click “Save”.
Your new discount displays on the Discounts page in your Shopify admin. To distribute this discount, you can email the code to your customers or display it on your online store.
iPhone
- From the Shopify app, tap the “…” button and tap “Discounts”.
- From the Discounts page tap the “+” button.
- From the “Select discount type” menu, tap “Free Shipping”.
- In the “Method” section, ensure the “Discount code” is selected. It is the default option.
- In the “Code section”, enter a name for the new discount code. Tap “Generate Code” to create a random discount code.
- Optional: If you have subscriptions set up on your store, then under Purchase type, you can select whether the discount applies to a One-time purchase, Subscription, or Both.
- Tap Countries and select whether this discount applies to all countries or specific countries.
- To limit the discount to specific countries, choose “Specific countries” and tap “Add to open the country selector”. Select the countries you want to make the discount available and tap “Save” to save your changes.
- Optional: If you want to exclude free shipping over a certain monetary value, tap “Shipping Rates”, and activate this feature. Enter the maximum shipping rate to allow into the Amount field.
- If you want to set a minimum requirement for the discount, then tap “Minimum purchase requirement” and select a requirement:
- The minimum purchase amount requires customers to spend a minimum amount to qualify for the discount. Only these items contribute to the minimum purchase amount if the discount applies to a specific product or collection,
- A minimum quantity of items requires customers to order a minimum number of products to qualify for the discount. Only these items contribute to the minimum quality required if the discount applies to a specific product or collection.
- Tap “Customer eligibility” and select who this discount applies to everyone, “specific customer segments, or specific customers”.
- Tap “Add” and select the customers or customer groups you want to apply the discount. Tap “Save” to save your changes.
- Customer listings display the email used to register for your store. The listing displays the customer’s phone number if there’s no email given.
- To remove an individual customer or group of customers from eligibility for a discount, tap “Edit” and deselect the customer or group of customers.
- Discount usage is unlimited by default. If you want to limit discount usage, then tap Maximum discount uses and activate the usage limit options that you want to apply to your discount:
- Limiting the number of times this discount can be used in total allows you to set a total number of times that a discount can be used. For example, setting a limit of 30 allows the discount code to be used 30 times across your customer base. If you choose this setting, then customers can use the discount multiple times.
- Limiting to one per customer tracks a customer’s email address or phone number to restrict the discount to one use per customer.
- To let customers combine this discount code with others, tap “Combines with”, and then check the classes of discount codes you want to be eligible to combine with.
- Tap “Active dates” to set the start date for the discount. If you want to set an end date for the discount, then tap “Set End Date” and use the end date calendar to choose when the discount will end.
- If you don’t choose an end date for your discount, then it doesn’t expire. If you want the discount to be valid for only one day, select the same calendar day for the start and end dates.
- When you’re finished, tap “Save”.
Your new discount is displayed in the Discounts view in the “…” menu in the Shopify app. To distribute this discount, you can send the code to your customers by email or display it on your online store. Your customers need to enter the code during checkout to receive the discount.
Android
- Follow steps 1 to 7 as outlined in the iPhone section above.
- To limit the discount to select countries, choose “Selected countries” from the drop-down menu. Tap “+” beside Countries to open the country selector. Select the countries to which you want to make the discount available, then tap the check mark ✔ to save your changes.
- Optional: If you want to exclude free shipping over a certain monetary value, tap “Shipping rates” and activate “Exclude shipping rates” over a certain amount. Enter the maximum shipping rate to allow into the Amount field.
- If you want to set a minimum requirement for the discount, then tap “Minimum purchase requirement” and select:
- The minimum purchase amount requires customers to spend a minimum amount to qualify for the discount. Only these items contribute to the minimum purchase amount if the discount applies to a specific product or collection.
- A minimum quantity of items requires customers to order a minimum number of products to qualify for the discount. Only these items contribute to the minimum quantity required if the discount applies to a specific product or collection.
- Tap “Customer eligibility” and select who this discount applies to: “everyone, specific groups of customers, or specific customers”.
- Tap “+” and select the customer segments you want to apply the discount. Tap the check mark “✔” to save your changes.
- Customer listings display the email used to register for your store. The listing displays the customer’s phone number if no email was provided.
- To remove an individual customer or group of customers from eligibility for a discount, tap the “pencil icon” and deselect the customer.
- Discount usage is unlimited by default. If you want to limit it, then tap “Maximum discount uses” and activate the usage limit options that you want to apply to your discount:
- Limiting the number of times this discount can be used in total allows you to set a total number of times that a discount can be used. For example, setting a limit of 20 allows the discount code to be used 20 times across your customer base. If you choose this setting, then customers can use the discount multiple times.
- Limiting to one per customer tracks a customer’s email address or phone number to restrict the discount to one use per customer.
- To let customers combine this discount code with the other, tap “Combines with”, and then check the classes of discount codes you want to be eligible to combine with.
- Tap “Active dates” to set the start date for the discount. If you want to set an end date, tap “Set End Date” and use the calendar to choose when the discount will end.
- If you don’t choose an end date for your discount, then it doesn’t expire. If you want the discount to be valid for only one day, then select the same calendar day for both the start date and the end date.
- When you’re finished, tap “✔”.
Your new discount is displayed in the Discounts view in the “…” menu in the Shopify app. To distribute this discount, you can email the code to your customers or display it on your online store. Your customers need to enter the code during checkout to receive the discount.
Also Read: Shopify Automatic Discounts
How to create an Automatic free shipping discount code
Desktop
- From your Shopify admin, go to “Discounts”.
- From the Discounts page, click Create Discount.
- From the Select discount type menu, click Free shipping.
- In the Method section, select Automatic discount.
- In the Title field, enter a name. This title is displayed to customers in their cart and at checkout.
- In the Countries section, leave All Countries Selected or click Selected Countries to choose the countries that you want the discount to apply to.
- If you want to exclude free shipping for shipping rates over a certain monetary value, then check Exclude shipping rates over a certain amount and enter the amount in the field. This discount applies to shipping rates only and is unrelated to order amounts.
- Optional: In the Availability section, select Also offer on Point of Sale (POS Pro locations only).
- In the Minimum purchase requirements section, choose between entering a Minimum purchase amount or a Minimum quantity of items, both of which apply to all products.
- Optional: To let customers combine this discount code with other discount codes, in the Combinations section, check the classes of discount codes that you want this discount to be eligible to combine with.
- Use the calendar in the Active Dates section to set the Start date and Start time for the discount.
- If you want to set an end date for the discount, then click Set End Date and use the calendar to choose when the discount will end. If you don’t choose an end date for your discount, then it doesn’t expire.
- If you want the discount to be valid for only one day, then select the same calendar day for both the start date and the end date.
- Review the details of the new discount in the Summary section.
- Click Save discount.
Your new discount is displayed in the Discounts list in the Shopify admin.
iPhone
- Follow steps 1 to 3 as outlined in the iPhone section above.
- In the Method section, select “Automatic discount”.
- Enter a name in the Title text field. This title is displayed to customers in their cart and at checkout.
- In the Countries section, leave “All Countries Selected or tap Selected Countries” to choose the countries you want the discount to apply.
- To exclude free shipping over a certain monetary value, tap the “Exclude shipping” rates over a certain amount checkbox and enter the amount in the field. This discount applies to shipping rates only and is unrelated to order amounts.
- Optional: In the Availability section, tap the “Also offer on Point of Sale” (POS Pro locations only) checkbox.
- In the Minimum purchase requirements section, choose between entering a Minimum purchase amount or a Minimum quantity of items, both of which apply to all products.
- Optional: To allow customers to combine this discount code with other discount codes, in the Combinations section, check the types of discount codes that you want this discount to be eligible to combine with.
- In the Active Dates section, click on the calendar to set the Start date and Start time for the discount.
- If you want to set an end date for the discount, tap the “Set End Date” checkbox and use the calendar to choose when the discount will end. The discount doesn’t expire if you don’t choose an end date.
- If you want the discount to be valid for only one day, select the same calendar day for both the start and end dates.
- Review the details of the new discount in the Summary section.
- Tap “Save discount”.
Your new discount is displayed in the Discounts view in the Shopify app.
Android
- Follow steps 1 to 10 as outlined in the iPhone section above.
Your new discount is displayed in the Discounts view in the Shopify app.
Shopify Tips Based on the Above Steps
You can duplicate an existing discount from the Shopify admin or the Shopify app on a mobile device:
- From your Shopify admin, select the discount, and then click Duplicate.
- From the Shopify app on a mobile device, tap the discount, and then tap … > Duplicate discount.
If you’re considering developing a Shopify store, Klizer is the ideal partner. Our Magento development experts are here to guide you and provide you customizable solutions to understand your complexity and build a robust platform.