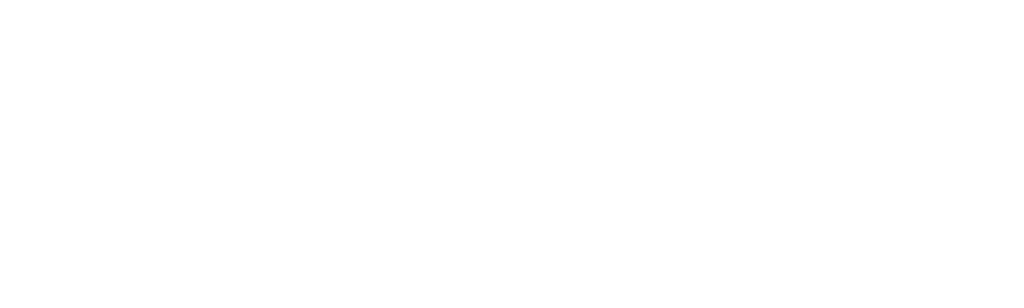The B2B feature is only available to stores on the Shopify Plus plan.
Shopify B2B catalogs
let you customize the buying experience for the companies that you sell to. With catalogs, you can control the availability of products for your wholesale customers and include all products or specific products in a catalog.
After you create a B2B catalog, you can assign it to a company location to let B2B customers purchase products at specific prices.
ON THIS PAGE
Managing Product Pricing in Your Catalog
If you want to apply a percentage increase or decrease to all of your product prices, then you can set an overall adjustment. You can also set fixed price and volume pricing that apply only to specific products or variants. A catalog can contain both an overall percentage and fixed prices. However, fixed prices for products or variants override any overall percentage adjustments that you set.
For Example,
Your store sells Raino dolls at $20 each. You create a B2B catalog and enter -30% in the Overall adjustment field, which reduces the price of your candles by 20% for companies with access to the catalog. One Raino doll costs slightly more to produce, so you set a fixed price of $19 for that product.
When a customer with access to the catalog visits your store, they’re offered your products at $17, except for the Raino dolls that you entered at a fixed price. The fixed-priced candle isn’t affected by the overall adjustment and is offered at $19.
Selling in multiple currencies within B2B
There are one of two ways to sell to customers in their local currencies within the B2B
Use local currencies with Shopify Markets
- If your store uses Shopify Markets, then the prices in your online store, cart, checkout, and draft orders reflect the local currency of your customer.
- The currency is based on your customer’s shipping address and is converted based on automatic or manual currency exchange rates.
Rules for rounding prices you set on your Markets page don’t apply to B2B customers.
Specify fixed prices in your catalogs
- If you want to specify fixed prices for products without performing a currency exchange, you can manually set a preferred currency for catalogs when you create them.
- The prices for products with a fixed price set aren’t adjusted. The product’s price with a percentage adjustment is converted based on automatic or manual currency exchange rates.
Create a Catalog
You can create a catalog from the
Catalogs
section of your Shopify admin. There’s no limit to the number of catalogs you can create in your store. However, each company location can have a
maximum of 25 catalogs
assigned to it.
When you create a catalog, you can select the products to which the catalog pricing applies and assign the catalog to a company associated with the wholesale customer.
Steps
- Go to Products > Catalogs from your Shopify admin.
- Click on Create Catalog.
- In the Create Catalog dialog, do either of the following:
- To include all your products in the catalog, select All Products and then click Continue.
- To include only some products in the catalog, select Specific products and then click Continue.
- Enter a title in the Title field. The title that you create isn’t visible to customers.
- Optional: Click Change in the Currency section to select a currency for your catalog.
- Optional: Click the Automatically Include New Products in this catalog checkbox.
- Optional: If you selected Specific products when you created your catalog, then click Save, and then proceed to add products to your catalog by following these steps:
- In the Products and Pricing section, click the overflow menu, and then click Manage Products and Pricing.
- Click the checkbox next to each product you want to add to the catalog and then click Include in the catalog.
- In the Include products in this catalog? dialog, click Include products.
- Set price adjustments for your products by doing any of the following:
- To set a price adjustment that applies to all of the products in your online store, in the Overall adjustments, select either Price Increase or Price Decrease from the drop-down menu, and then enter a percentage value.
- To set a fixed price for all of the variants of a product, do the following:
- In the Price column, enter the price you want to charge for each product.
- Click Save, and then click the arrow icon next to Products and Pricing to continue editing your catalog.
- To set a fixed price for specific product variants, do the following:
- Click the variant link under the product name you want to adjust.
- In the Price column, enter the price you want to charge for the specific variants.
- Click Save, click the arrow icon next to your product name, and then click the arrow icon next to Products and Pricing to continue editing your catalog.
- In the Status drop-down menu, select Active.
- Optional: When you’re ready to share your catalog with B2B customers, assign the catalog to a company.
How to Assign a Catalog to a Company?
After creating a catalog, you can assign it to the B2B companies you sell to. You can assign up to 25 catalogs to each company location. You can assign a catalog to a company from the Catalogs section of your Shopify admin or in the company’s profile.
Steps
- From your Shopify admin, go to Products > Catalogs.
- Click the catalog you want to assign companies to.
- In the Companies section, do either of the following:
- To assign a catalog to an existing company, click the Edit icon > Add locations. Click the checkbox next to the companies you want to add and then click Add.
- If you haven’t created any companies yet, then click Create a company. Fill in the required fields, and then click Save. Learn more about creating B2B companies.
How do you assign multiple catalogs to the same company location?
B2B on Shopify displays prices to your B2B customers according to the following rules:
- If the catalogs include different products, then all products from each catalog are displayed.
- If the catalogs assigned to the same company location include the same product at different prices, then your B2B store displays the lowest set price for that item, not including quantity rules or volume pricing breaks.
- For example, you have a B2B customer with access to two catalogs. In one catalog, the price of a particular candle is set at $9.
- In the other catalog, the price of that item is set to $7. The customers get offered the candle for $7 when they visit your store.
- Your store displays quantity rules and volume pricing from the catalog with the lowest price per variant.
- If two catalogs have the same lowest price for a product, then the quantity rules and volume pricing from the first catalog created are displayed.
How to update a catalog?
You can update a catalog from your Shopify admin or by using a CSV file to update a single catalog or update catalogs in bulk.
Steps
- From your Shopify admin, go to Products > Catalogs.
- Click the catalog that you want to edit.
- Make necessary changes to your catalog, and then click Save.
How do you add or remove products from your catalog?
- From your Shopify admin, go to Products > Catalogs.
- Click the catalog that you want to edit.
- Click the overflow menu, click Manage Products and Pricing, and then do any of the following:
- To remove products from your catalog, in the Included Products section, click the checkboxes next to the products you want to remove, and then click Exclude from the catalog. In the dialog box, click Exclude products.
- To add new products to your catalog, navigate to the Excluded Products section, then click the checkboxes next to the products you want to add. Then click Include in the catalog. In the dialog box, click Include products.
- Optional: Adjust pricing for any products in your catalog and then click Save.
Using Catalog CSV Files
After you create a catalog, you can export your pricing, publishing, and quantity rules data to a CSV file. After you add fixed prices, define products to include in a catalog, and set quantity rules and volume pricing, you can import the CSV to update them.
You can also manage fixed prices, quantity rules, and volume pricing across multiple catalogs from the
Catalog
page by using CSVs.
For example, if you have a catalog assigned to a company that is opening a new location, you will
create a new location
for the company. Since the new location is farther away and shipping is included in your prices, you need to increase your prices.
You export your catalog to the original location and edit the prices using a spreadsheet program. You then create a new catalog, import the edited CSV, and assign the catalog to the new location.
Download a sample CSV File
You can download and view a
sample catalog CSV file
to use as a template.
- The sample file contains example products and variants.
- If you use the sample file as a template, then make sure that you remove all the example products.
Description of the catalog CSV file
This table lists the fields in the catalog CSV file.
- Please fill in the Catalog Title field. You can identify products and variants in the catalog using the information in the SKU column.
- If the product doesn’t have an SKU, the product or variant must have identifying information such as Handle, Option1 Name, and Option1 Value.
- Please fill in the Fixed Price field for the catalog import. If Fixed Price and Compare At are both blank, then the fixed price for that product or variant is removed from the catalog.
Note:
- Setting quantity rules such as increments and minimum and maximum order quantities is supported only on free Shopify themes, version 8.0.0 or later.
- If you aren’t using one of these updated themes, you can update your theme or add code to your theme to support cart awareness and quantity rules.
| S.No | Column | Description |
| 1 | Catalog Title | The name of the catalog. |
| 2 | SKU | The SKU of the product or variant. The SKU is used to track inventory with inventory tracking services. If the product you want to update has an SKU, then you can use it in place of other information in the CSV, such as Handle, Option1 Name, or Option1 Value. |
| 3 | Handle | Handles are unique names for each product. They can contain letters, dashes, and numbers, but no spaces, accents, or other characters, including periods. Handles are used in the URL for each product. For example, the handle for a “Women’s Snowboard” would be womens-snowboard, and the product’s URL would be https://yourstore.myshopify.com/products/womens-snowboard. |
| 4 | Option 1 Name | If a product has an option, then the option name is listed in this column. For example, Color. |
| 5 | Option 1 Value | If a product has an option, then the option value is listed in this column. For example, Black. |
| 6 | Option 2 Name | If a product has a second option, then the option name is listed in this column. |
| 7 | Option 2 Value | If a product has a second option, then the option value is listed in this column. |
| 8 | Option 3 Name | If a product has a third option, then the option name is listed in this column. |
| 9 | Option 3 Value | If a product has a third option, then the option value is listed in this column. |
| 10 | Fixed Price | The price of the product or variant. Only include the price and don’t include any currency symbols. For example, 9.99. A blank field in both Fixed Price and Compare At removes the fixed price for that product or variant from the catalog. |
| 11 | Compare At | The Compare price of the product or variant. Only include the price and don’t include any currency symbols. For example, 9.99. A blank field in both Fixed Price and Compare At removes the fixed price for that product or variant from the catalog. |
| 12 | Published | To include a product in the catalog, enter TRUE in the Published column. To exclude a product from the catalog, enter FALSE. You can only include or exclude products, and can’t include or exclude specific product variants. Only the first row of the product variants is reviewed for this selection. |
| 13 | Quantity Increment | The number of items by which the variant can be purchased, if the variant only sells in multiples of a set quantity. This field restricts customers from buying a quantity that’s not in multiples of the quantity increment. To set quantity rules, you need to set a value of 1 or greater for both Quantity Increment and Minimum Order Quantity. The Maximum Order Quantity field is optional and can be left blank. If the values for Quantity Increment, Minimum Order Quantity, and Maximum Order Quantity are all blank for the same row, then the quantity rules for that product variant are removed. |
| 14 | Minimum Order Quantity | The fewest number of items of the variant that a customer can purchase at the same time. To set quantity rules, you need to set a value of 1 or greater for both Quantity Increment and Minimum Order Quantity. |
| 15 | Maximum Order Quantity | The greatest number of items of the variant that a customer can purchase at the same time. The Maximum Order Quantity field is optional and can be left blank. |
| 16 | Quantity Break 1-10 | The quantity threshold for volume pricing. You can do 10 quantity breaks, which need to match up with each related price break. For example, if a customer orders 25 shirts (Quantity Break 1 value), then they pay 5.00 USD for each shirt (Price Break 1 value). If a customer orders 40 shirts (Quantity Break 2 value), then they would pay 3.50 USD for each shirt (Price Break 2 value). To add volume pricing through a CSV, the Quantity Break value needs to be a whole number with a value of 1 or greater that’s equal to or greater than the minimum order quantity, and you need to have a price break value in the same numbered Price Break field. Quantity breaks are optional and can be left blank. |
| 17 | Price Break 1-10 | The reduced price per unit matches with each quantity break that you set up for volume pricing. For example, if you want a customer to pay only 5.00 USD per shirt when they purchase 25 shirts or more, then the Quantity Break 1 value is 25, and the Price Break 1 value is 5.00. When you enter the price in a Price Break field, only include the price. Don’t include any currency symbols. For example, 9.99. Price breaks are optional, and can be left blank. |
How to Export and import catalogs using CSVs?
Export a catalog
You can export catalogs individually or in bulk. Once the export process is complete, the CSV files are sent to you via email.
Only prices for products with fixed prices appear in the exported catalog. Prices for products with a percentage adjustment aren’t included.
To update a product variant in a catalog by using a CSV upload, enter the new information in one of the following column options:
- the SKU column
- the options and values columns, such as Option1 Name and Option1 Value
The Published column doesn’t affect individual variants.
You can also Export single or multiple in bulk:
Export a single catalog
Export a single catalog from your Shopify admin.
Steps
- Go to Products > Catalogs from your Shopify admin.
- Click an existing catalog to export a list of your products with price adjustments applied.
- Click Manage, and then select Export CSV.
- Select one of the following to choose which products to export:
- All products
- Only included products
- Only products with fixed prices
- Only products with quantity rules
- Select the format of the CSV file.
- Click Export CSV.
Export multiple catalogs in bulk
Export multiple catalogs in bulk from your Shopify admin.
Steps
- From your Shopify admin, go to Products > Catalogs.
- Select the catalogs that you want to export.
- Select one of the following to choose which catalogs to export:
- Current page
- Selected catalogs
- Select one of the following to choose which products to export:
- All products
- Only included products
- Only products with fixed prices
- Only products with quantity rules
- Select the format of the CSV files.
- Click Export CSV.
Import a catalog
Catalogs can be imported individually or in bulk. Depending on the size of the catalog, importing might take some time to complete. A notification indicates when the import is complete.
You can import a new catalog, update a single catalog, or update multiple catalogs in bulk.
Update a single catalog
Update an existing B2B catalog by importing a CSV file.
Steps
- From your Shopify admin, go to Products > Catalogs.
- Click the existing catalog that you want to update.
- Click Adjust prices, and then select Import CSV.
- Click Add file, or drag and drop your files to the dialog to upload.
- Click Preview Import.
- Review the preview to verify that your columns and data are correct, and then click Import CSV.
Update multiple catalogs in bulk
Update multiple catalogs in bulk by importing a CSV file.
Steps
- From your Shopify admin, go to Products > Catalogs.
- Click Add file or drag and drop your file to the dialog box to upload.
- Click Preview import.
- Review the preview to verify that your columns and data are correct, and then click Import CSV.
- Optional: Click Close to continue working while the import is processing.