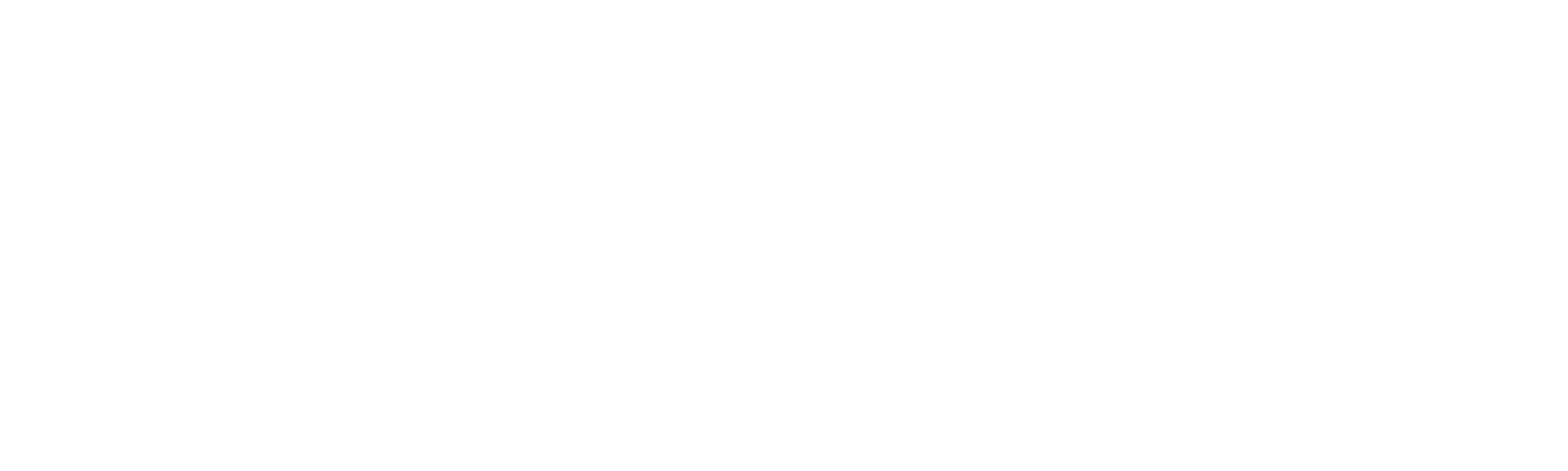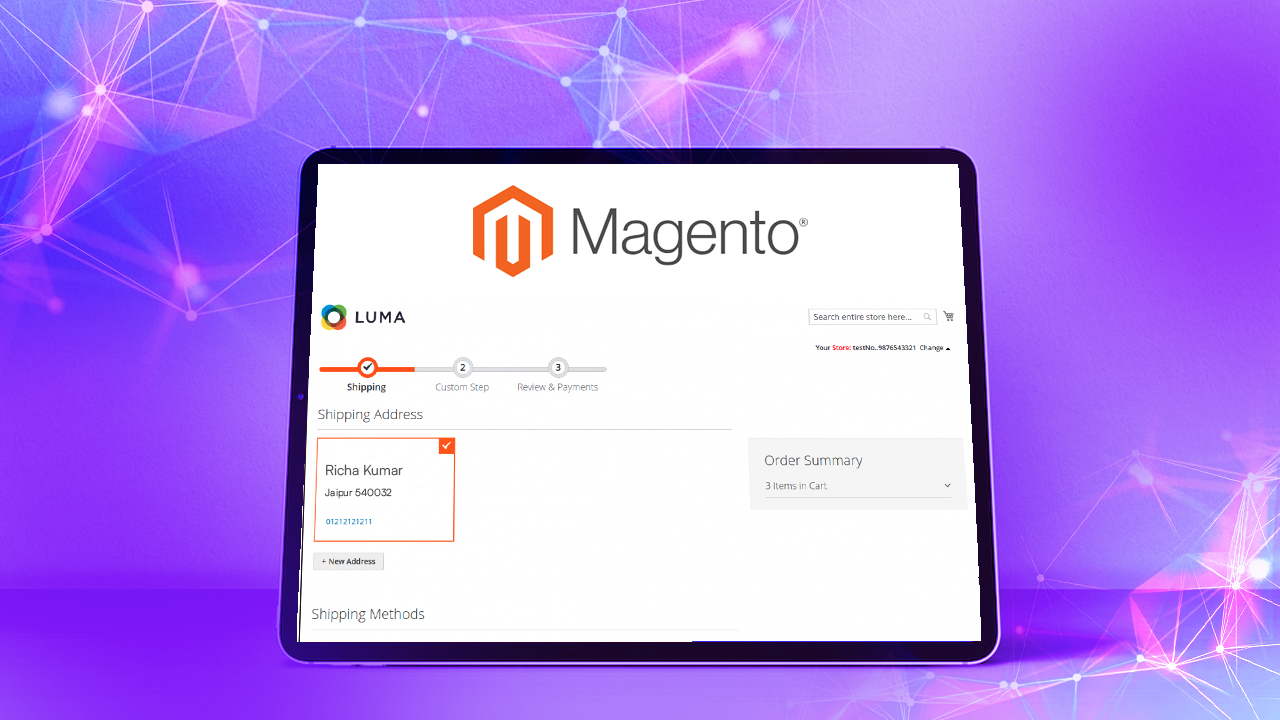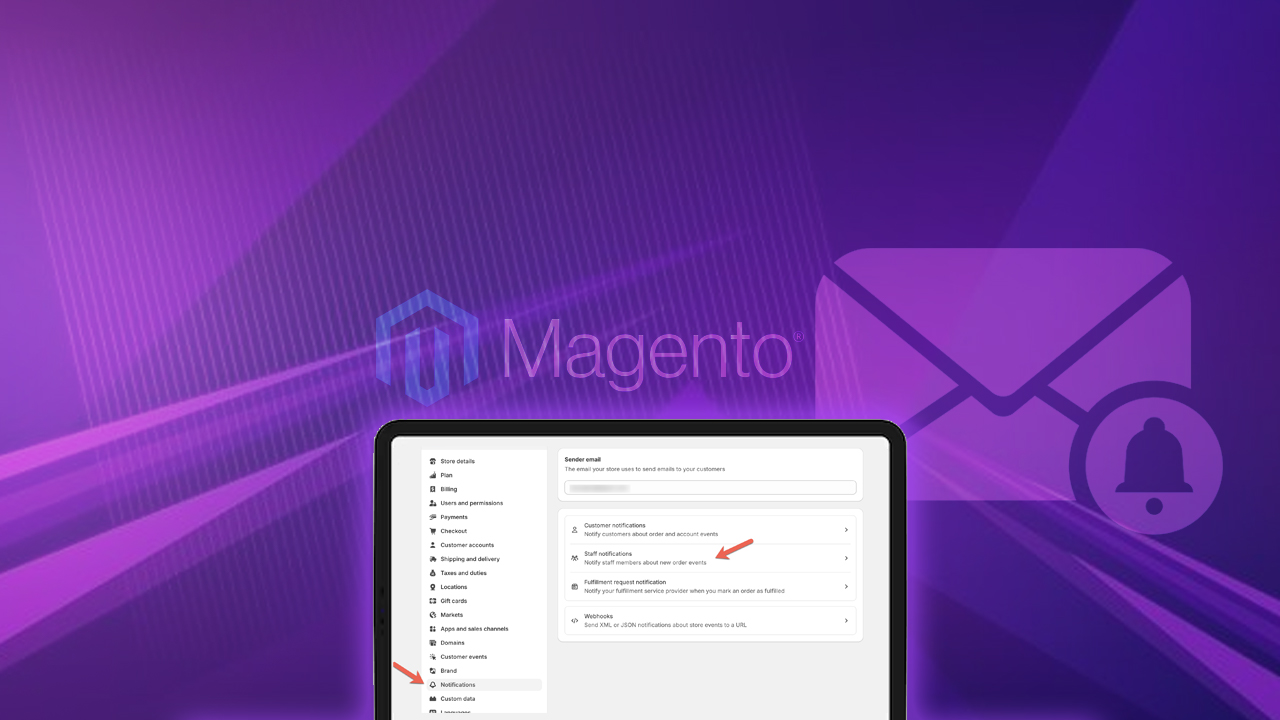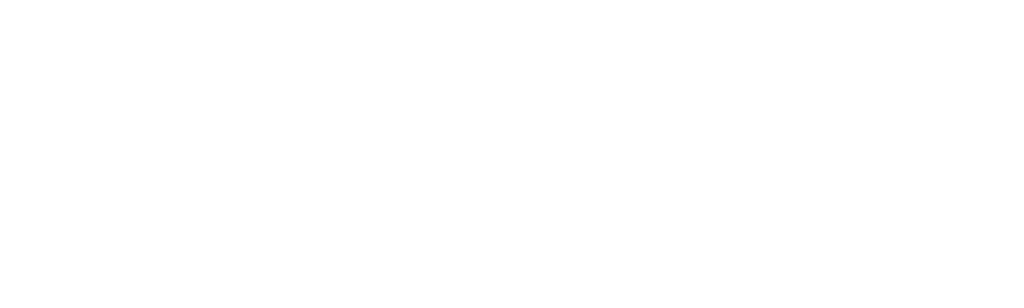In Shopify Plus, B2B companies represent the entities to which you sell in a B2B context. Companies can have multiple locations with separate catalogs, payment terms, checkout options, and shipping addresses. When a B2B customer logs in to your store, they choose the location they’re purchasing for and are offered the prices, payment terms, and checkout that you assigned to that company location.
To store custom information about your B2B customer, you can add meta fields to a company or a location. Metafields lets you customize the functionality and appearance of your Shopify store by letting you save specialized information that isn’t usually captured in the Shopify admin.
ON THIS PAGE
Create a Shopify Plus B2B Companies
Only a company name is required when you first create a company. You can add additional information later.
Steps:
-
- In your Shopify admin, go to Customers > Companies.
-
- Click Add company.
-
- Enter a company name. This name is displayed to customers when they log in.
-
- Enter a company ID. You can use an existing external ID or create a unique ID.
-
- Please select a main contact. You can choose an existing customer profile from your store or create a new customer profile. Main contacts must have an email address to be designated as such.
-
- Enter a shipping address and a billing address.
-
- Add a location ID. You can add an existing external ID or create a unique ID.
-
- In the Catalogs section, select the catalogs to apply to the company.
-
- In the Orders and Payments section, select whether the customer must submit their order as a draft order.
-
- In the Orders and Payments section, select the payment terms for the company from the following:
-
- No payment terms – Orders must be paid for immediately upon checkout.
-
- Net (period) – Customers have the option to pay for orders immediately or at any time within the specified period.
-
- In the Orders and Payments section, select the payment terms for the company from the following:
-
- Optional: Enter the company’s tax ID and tax exemptions in the Taxes section.
-
- Optional: In the Metafields section, add information for any metafields you’ve added.
-
- Click Save.
How to Add a Location to an Existing Company?
Note: Currently, companies can have a maximum of 500 locations. Each location can have a maximum of 25 catalogs assigned to it.
Steps:
-
- In your Shopify admin, go to Customers > Companies.
-
- Select the company to add a new location.
-
- In the Locations section, click Create New Location.
-
- Select one of the following:
-
- To copy the billing address, location contacts, catalogs, and payment terms from an existing location, select Copy an existing location.
-
- To enter location information manually, select New company location.
-
- Select one of the following:
-
- Enter a shipping address and a billing address.
-
- Add a location name and a location ID.
-
- Please choose a main contact. You can select an existing customer profile from your store or create a new customer profile. Main contacts must have an email address to be designated as such.
-
- Select permissions for the main contact from the following:
-
- Ordering only – The customer can make purchases for the company location and review the list of orders that they have placed.
-
- Location admin – The customer can make purchases for the company location and review the list of orders that all customers have placed for that location.
-
- Select permissions for the main contact from the following:
-
- In the Catalogs section, select the catalogs to apply to the company.
-
- In the Checkout section, select the payment terms for the company from the following:
-
- None – Orders must be paid for immediately upon checkout.
-
- Net (period) – Orders can be paid immediately or at any time during the specified period.
-
- In the Checkout section, select the payment terms for the company from the following:
-
- Optional: Enter the company’s tax ID and tax exemptions in the Taxes section.
-
- Optional: In the Metafields section, add information for any metafields you’ve added.
-
- Click Save.
How to Edit a Company’s Details?
You can add or update company information after creating a company. Changes made from the company page apply to all company locations collectively. However, certain information, such as tax IDs and exemptions, is specific to each location and must be updated from the location page.
If you need to update company information in bulk, such as the company name, then consider using bulk editor third-party apps.
Steps:
-
- In your Shopify admin, go to Customers > Companies.
-
- Click the company you want to update.
-
- In the section with the company’s name, click ⋮ to make any of the following updates:
-
- Click Edit company details to update the company name or ID.
-
- Click Edit payment terms to update the payment terms that will apply to all company locations.
-
- Click Edit checkout settings to update flexible shipping addresses and order submission rules.
-
- Click Add Catalogs to add catalogs to all company locations.
-
- Click Remove Catalogs to remove them from all company locations.
-
- In the section with the company’s name, click ⋮ to make any of the following updates:
-
- Click Save.
-
- Optional: In the Notes section, click the pencil icon to add a note about the company, and then click Save.
How to Edit a Company Location’s Details?
You can add or update location information after a company location is created. Changes made from the company page apply to all company locations in bulk but some information, such as tax IDs and exemptions, is location-specific and must be updated from the location page.
Steps:
-
- In your Shopify admin, go to Customers > Companies.
-
- Click the company with the location you want to update.
-
- In the Locations section, click the location you want to update.
-
- In the section with the location’s name, click ⋮ to make any of the following updates:
-
- Click Edit location details to update the location name or ID.
-
- Click Edit shipping address to update the location shipping address.
-
- Click Edit billing address to update the location billing address.
-
- In the section with the location’s name, click ⋮ to make any of the following updates:
-
- In the Customizations section, click ⋮ to make any of the following updates:
-
- Click Manage Catalogs to add or remove catalogs for this location.
-
- Click Edit payment terms to update the payment terms for this location.
-
- Click Edit checkout settings to update flexible shipping addresses and order submission rules for this location.
-
- Click Edit Tax ID to update the tax ID for this location.
-
- Click Manage tax exemptions to add or remove tax exemption rules to this location.
-
- In the Customizations section, click ⋮ to make any of the following updates:
-
- Click Save.
-
- Optional: In the Notes section, click the pencil icon to add a note about the company, and then click Save.
How to Delete a Company?
When you delete a company, all locations associated with that company are also deleted. All customers are removed from the company but remain on your customer’s list unless you delete them.
Companies can’t be deleted if there are any orders for that company.
Steps:
-
- In your Shopify admin, go to Customers > Companies.
-
- Click the company to delete.
-
- Click Delete company.
-
- Review the deletion information and then click Delete company.
How to Delete a Location from a Company?
Steps
-
- In your Shopify admin, go to Customers > Companies.
-
- Click the company to delete a location.
-
- In the Locations section, click the location’s name.
-
- Click Delete location.
How to Allow B2B Customers to Enter a Flexible Shipping Address at Checkout?
You can decide for each company location whether customers placing orders can enter a new one-time address at checkout. This setting deactivates by default when you create a new company or company location. You have the option to activate it simultaneously.
You can deactivate this for a company or company location at any time by returning to the checkout settings and deselecting the option.
The shipping address that a B2B customer provides at checkout is applied only to the specific order to which it was added. It is not stored for future use. The B2B customer cannot edit the shipping address for the order after it is accepted.
How to Allow Flexible Shipping Addresses for an Existing Location?
Steps:
-
- From your Shopify admin, go to Customers > Companies.
-
- Select the Company, and then select the Company Location where you want to allow B2B customers to enter a shipping address at checkout when buying from that location.
-
- In the Location Profile under Checkout, click Edit.
-
- In the checkout settings, select Allow customers to ship to any address.
-
- Click Save.
How to Allow Flexible Shipping Addresses for All Existing Locations Associated with a Company?
Steps:
-
- From your Shopify admin, go to Customers > Companies.
-
- In the Company section, click …
-
- Click Edit checkout settings
-
- Select Allow customers to ship to any address in the Edit Checkout settings.
-
- Click Save.
How to Create a New Company with Flexible Shipping Addresses?
Steps:
-
- From your Shopify admin, go to Customers > Companies.
-
- Click Add Company.
-
- Enter the relevant information on the New Company and select Allow customers to ship to any address in the Checkout setting.
-
- Click Save.
How to Create a New Company Location with Flexible Shipping Addresses?
Steps:
-
- From your Shopify admin, go to Customers > Companies.
-
- Select the Company for which you want to create a new Company Location.
-
- Click Add Location.
-
- Enter the relevant information on the New Company Location and select Allow customers to ship to any address in the Checkout setting.
-
- Click Save.