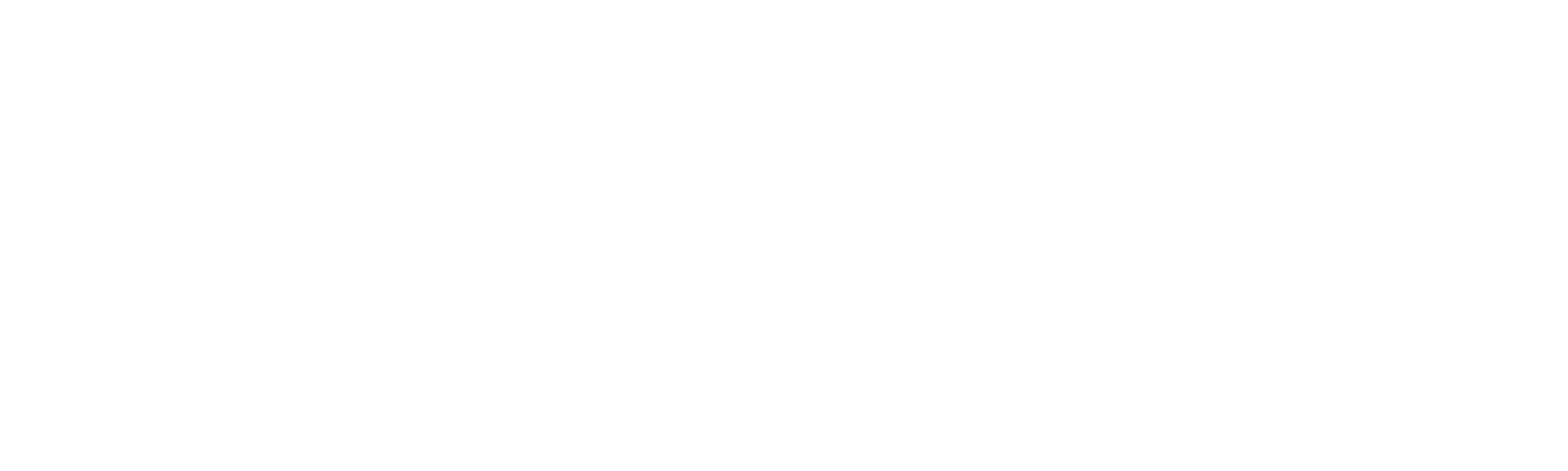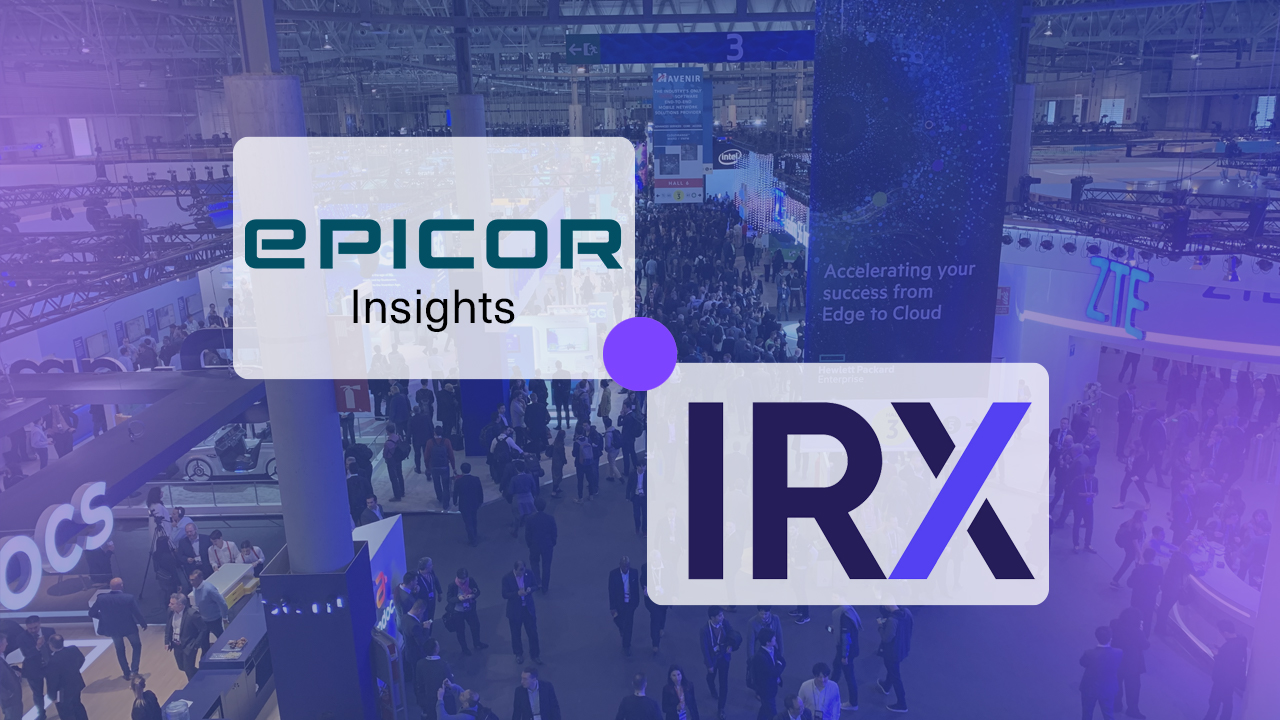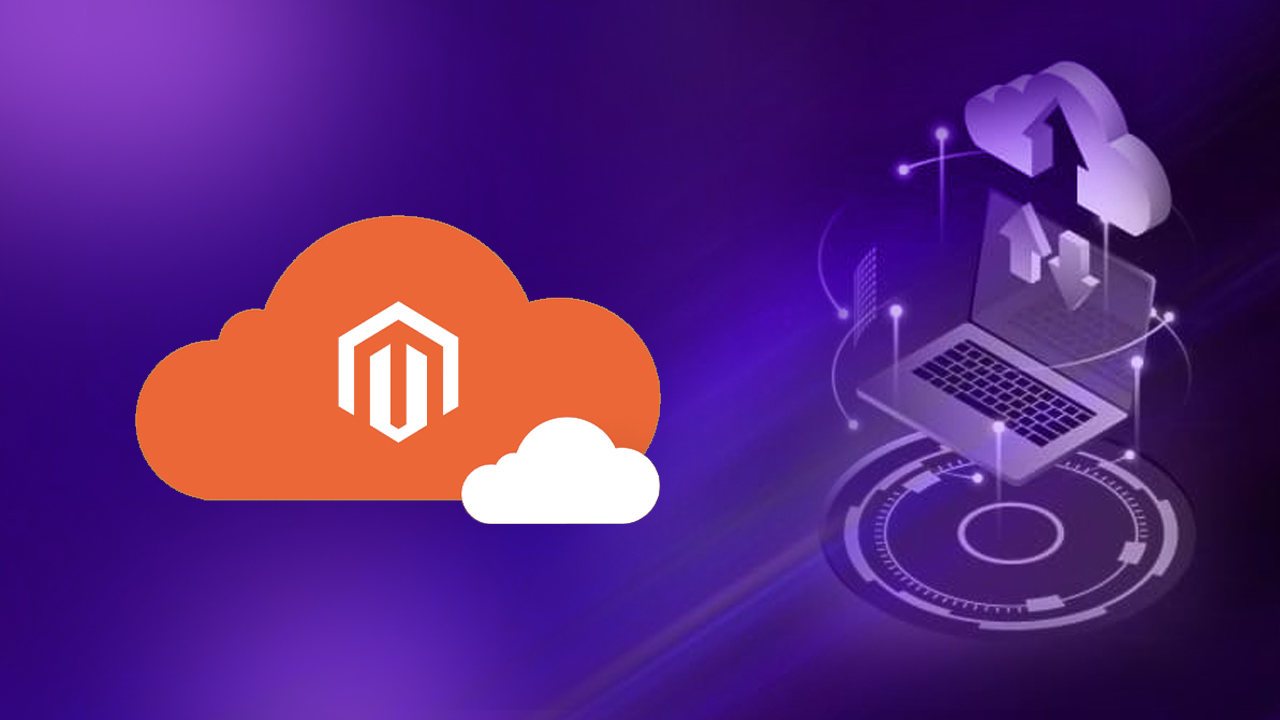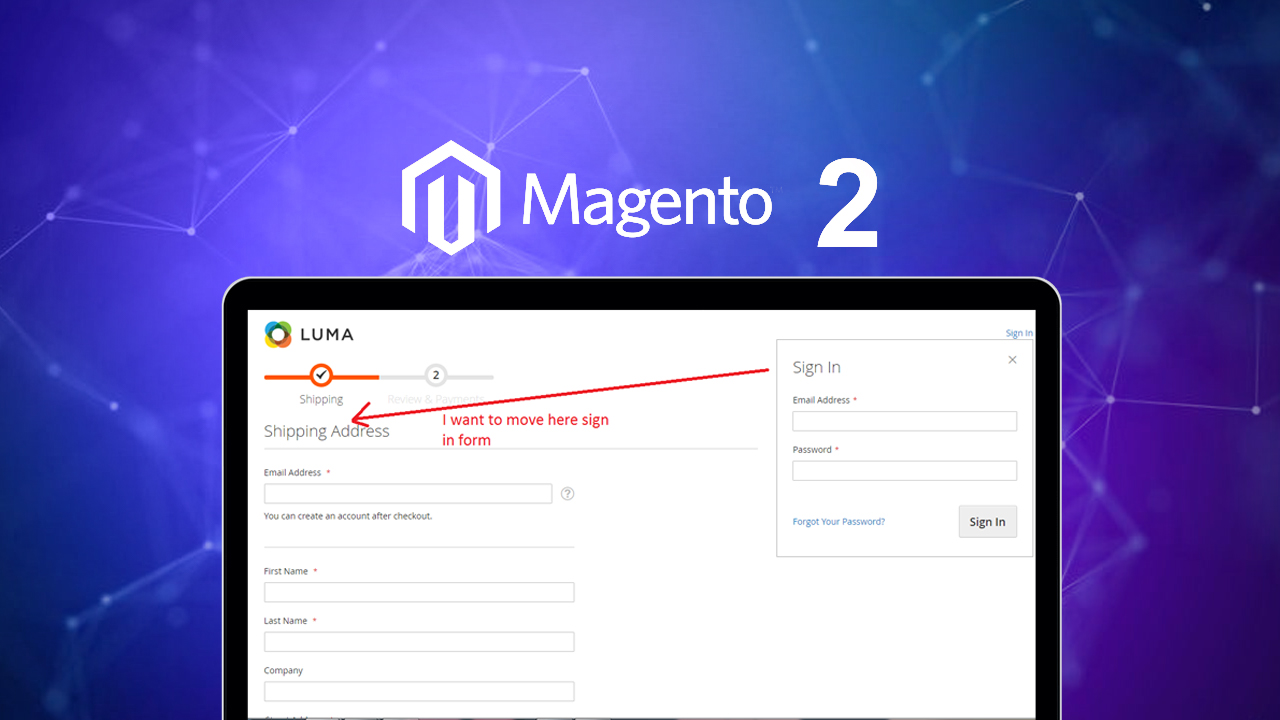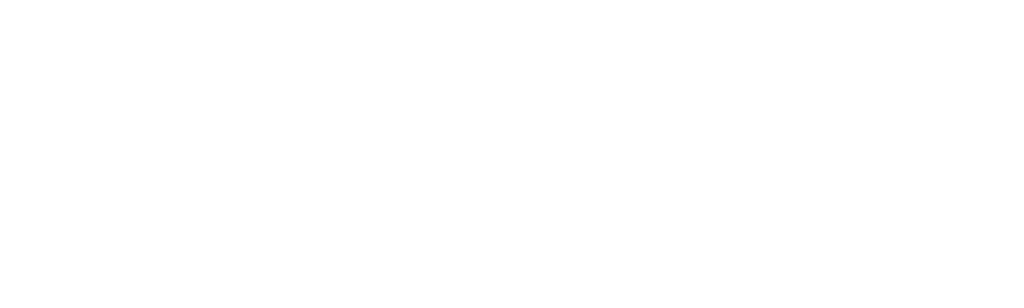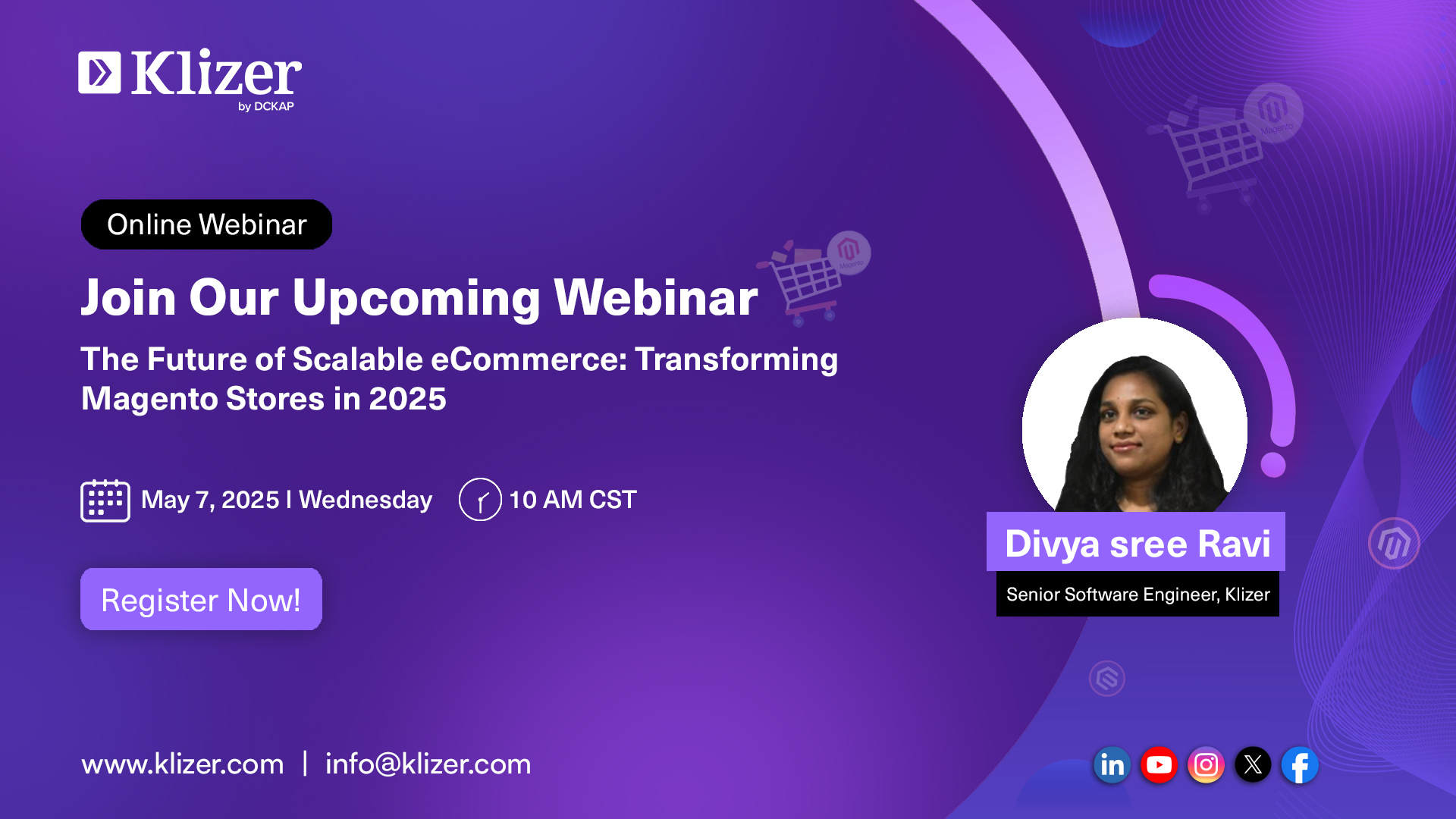Determining the price of a product is crucial for all businesses, whether they operate traditionally or in ecommerce. A well-thought-out pricing strategy enhances the perceived value of the product. So, what exactly is product pricing? It’s the process of assigning a numerical value to a product, representing its monetary worth. You can use quantity rules and volume pricing to establish quantity requirements or price breaks for your B2B on Shopify orders, leveraging Shopify Plus Pricing Features.
For example, if you want to sell a product in increments to your B2B customers or need to limit the amount of product a customer can purchase at the same time, then you can set quantity rules.
If you want to offer price breaks to your customers who purchase a certain amount of a product, then you can set volume pricing for your products. Volume pricing and quantity rules are managed together but can be used independently.
ON THIS PAGE
How Do you Set Quantity Rules for your Products?
Quantity rules let you set restrictions on the number of items a B2B customer can purchase in an order. You might use quantity rules to require your customers to purchase in certain increments, set a minimum order quantity for a product, or a maximum order quantity to limit the number of products a customer can purchase.
When you create quantity rules, the increment and minimum are required, whereas the maximum is optional. By default, the increment and minimum are set to 1 and can be changed. You can set a quantity rule on its own for a variant or combine it with volume pricing.
Review the following table for more information on the description and requirements for each value:
| S. No | Value | Description | Requirements |
| 1. | Increment | The default for this field is 1, which represents the number of items a product variant can purchase if the variant only sells in multiples of a set quantity. | An increment must be a positive whole number of 1 or greater. |
| 2. | Minimum (or minimum order quantity) | The customer can purchase the fewest number of items of a product variant at the same time. The default for this field is 1. | A minimum order quantity must be a positive whole number equal to or greater than the increment and a multiple of the increment. |
| 3. | Maximum (or maximum order quantity) | The customer can purchase a maximum number of items of a product variant at the same time. The default for this field is null or a blank field. | A maximum order quantity can be blank or a positive whole number that’s equal to or greater than the minimum and is in multiples of the increment. |
You can set quantity rules in the Catalogs section of your Shopify admin or by importing a CSV.
Note: All quantity rules set in your catalogs apply to each product’s variants independently, not to the product as a whole.
For example: If you set a minimum quantity rule for a product with multiple color variants, then the customer should purchase at least that quantity of all the same color variants.
Steps:
-
- From your Shopify admin, go to Products > Catalogs.
- Click the catalog that you want to edit.
- Click Manage > Manage products and pricing in the Products and Pricing section.
- Do either of the following:
-
- Hover over the product you want to edit to set quantity rules for all product variants.
- To set quantity rules for a specific product variant, click the link to the variants underneath the product name and then hover over the product variant you want to edit.
- In the Quantity rules column, click + Add. When the Edit quantity rules and volume pricing dialog appears, do the following:
-
- Update the Increment and Minimum fields from their default values if needed.
-
- Optional: Fill in the Maximum field to limit the variant amounts that a customer can purchase in one order.
-
-
-
- These values might autocorrect if the quantity rules entered are invalid.
-
- Click Done.
How Do you Set Volume Pricing for your Products?
Note: Volume pricing is currently in early access and is available only to certain Shopify stores. Stores with activated B2B discounts or B2B scripts do not have access to volume pricing.
Volume pricing lets you offer price breaks to customers when they purchase a certain quantity of a product in the same order. It is set on a variant level for each product.
After you set volume pricing, the price for that variant automatically converts to a fixed price, and overall adjustments aren’t applied to that variant’s price. You can add up to 10 price breaks per variant.
You can set volume pricing in the Catalogs section of your Shopify admin or by importing a CSV.
Note: All volume pricing set in your catalogs applies to each product’s variants independently, not to the product as a whole. If you have volume pricing set, then a customer needs to purchase the required quantity of a specific variant to meet volume pricing requirements.
Steps:
-
- From your Shopify admin, go to Products > Catalogs.
-
- Click the catalog that you want to edit.
-
- Click Manage > Manage products and pricing in the Products and Pricing section.
-
- Do either of the following:
-
- To set volume pricing for all product variants, hover over the product that you want to edit.
-
- To set volume pricing for a specific product variant, click the link to the variants underneath the product name and then hover over the product variant that you want to edit.
-
- Do either of the following:
-
- In the Volume pricing column, click + Add, and when the Edit quantity rules and volume pricing dialog appear, fill in the Quantity and Price fields for Break 1. Price break quantities should be greater than the minimum order quantity and a multiple of the increment you set in your quantity rules.
-
- Optional: To add multiple price breaks on the same product, click Add break, and then fill in the Price and Quantity fields for each break.
-
- Click Done.
Limitations with Volume Pricing, Quantity Rules, and Scripts
Review the following to understand when scripts are applied alongside quantity rules and volume pricing so that you can avoid preventing customers from checking out or adding further discounts to orders.
-
- Quantity rules and scripts
-
- Quantity rules apply to line items before scripts and are re-validated in checkout. It means that customers can only add and purchase quantities that are above the minimum, below the maximum, and multiples of the increments defined in quantity rules.
-
- If a script is used to adjust line item quantities, for example, by splitting and then deleting lines, it’s possible to generate carts with invalid quantities. It could potentially prevent customers from checking out.
-
- Quantity rules and scripts
-
- Volume pricing and scripts
-
- The system applies volume pricing before script discounts, which can further reduce prices. For example, it adds a script that applies a fixed amount discount after any volume-based pricing discount.
-
- If a script discount uses a line item price to determine the discount amount, then the discount is based on the price break it was eligible for before any script operations were applied.
-
- However, if a script changes the line item quantity, the script will not rerun to recalculate the volume pricing based on the new quantity.
-
- Volume pricing and scripts
Rounding prices
Note: Only stores using Shopify Payments can use this feature. Refer to the list of supported countries to find out if Shopify Payments is available.
When you sell in markets, exchange conversions can cause your product prices and shipping rates to have inconsistent price endings. You can round your product prices and shipping rates to avoid inconsistent price endings after the currency conversion process. Your converted prices change based on the foreign exchange rate, but applying rounding rules keeps your prices and shipping rates stable.
Rounding rules don’t apply to gift cards.
Steps:
-
- From your Shopify admin, go to Settings > Markets.
-
- In the Other Markets section, click Preferences.
-
- Select the Price rounding check box.
-
- Click Save.
When rounding rules are activated, prices are automatically rounded to the most common denominator for each currency. You can only customize your rounding rules to these defaults.
View Product Price Breakdowns
Your product prices for each country or region are calculated based on exchange rates, taxes, price rounding, and whether you set fixed product prices. You can access a detailed breakdown of how the price of each product is calculated within every market.
Steps:
-
- From your Shopify admin, go to Settings > Markets.
-
- Click the market that you want to view prices for.
-
- Click Products and Pricing.
-
- Find the product in the product list. You can use the Search and Filter icon to narrow the products displayed in the products list.
-
- Click View price(s).
-
- Click the drop-down arrow beside the price for the product variant.
-
- Optional: For multiple-country markets, you can view the pricing for specific countries or regions. Click the Base Price drop-down menu and select the country or region you want to view the price for.
The full product price breakdown is displayed.